Streamlined project management and expense tracking, but limited advanced scheduling and compliance tools
Verdict: 7.1/10
Based on my assessment, Avaza hits the mark on various fronts. Its intuitive and user-friendly interface simplifies navigation for all employees, including total beginners. The app’s standout functionality is project management. With it, you can create projects, break them into smaller tasks, and track progress using a list, Gantt, Kanban board, or calendar view.
I also liked the built-in chat comments and file attachments, which create a collaborative environment where project collaborators stay aligned and productive. Employees can share feedback, ideas, and key project documents, and Avaza keeps everything organized within the task for easy access.
I think Avaza is ideal for general time tracking. It fits the needs of businesses that need to track time for employee remuneration and client billing. However, the lack of a reliable overtime and break tracker is a dealbreaker, especially for businesses that must adhere to strict labor laws.
Regarding expense tracking, Avaza covers the basics as well. I love the ability to add expenses and attach receipts on the mobile app immediately after they happen, so nothing slips through the cracks. However, the app could benefit massively from an option to make receipts mandatory for accurate expense verifications.
Avaza Key Features
- Project management: Create complex projects, break them into bite-sized tasks, and assign them to various employees. You can create subtasks but can’t set deadlines or delegate them to different users.
- Resource scheduling: Create employee schedules with assignments, assignees, and deadlines.
- Time tracking: Track employee regular hours and classify billable and non-billable hours for accurate client billing.
- Expense tracking: Create unique expense categories and let employees add expenses on mobile. Employees can attach receipts to authenticate business expenses.
- Invoicing: Create invoices, customize them with brand colors and logos, and share them via email. Avaza lets you send timely reminders in case of delayed payments.
| Pros ✅ • Comprehensive suite of features • Easy-to-use apps • Powerful project management module • Customizable invoicing | Cons ❌ • Basic scheduling • No offline mode • Limited project automation options |
Avaza Pricing
Avaza has done an excellent job offering a free plan with up to five users with chat access. It’s a great gesture that endears the product to freelancers and solopreneurs on a tight budget.
Paid pricing starts at $11.95 per month all the way up to $47.95 per month. Each plan offers access to all features, from project management and time tracking to expense tracking and invoicing.
The pricing model looks simple, especially because of the flat-rate billing and access to all features. However, when you consider the usage limits — some of which I think are unreasonable — you immediately realize how complex the model is. Another thing is that Avaza offers month-by-month subscriptions, so there are no discounts for long-term commitments.
Here’s a sneak peek into Avaza’s pricing:
| Pricing/plan | Free Plan | Startup | Basic | Business |
| Monthly | $0 | $11.95 | $ 23.95 | $ 47.95 |
| Annual | NA | NA | NA | NA |
| Features | • 5 active projects • 10 clients • 5 team members • 5 invoices • 100 MB Storage | • 20 active projects • Unlimited clients • 5 team members • 50 invoices • 10 GB storage | • 50 active projects • Unlimited clients • 5 team members • 100 invoices • 20 GB storage | • Unlimited active projects • Unlimited clients • 5 team members • Unlimited invoices • 30 GB storage |
Avaza Additional Costs
As I mentioned, Avaza’s usage limits aren’t reasonable, which makes the flat-rate monthly subscription feel like a base fee. For example, the Startup plan costs $11.95 per month, which may sound affordable.
However, with the plan, you can only schedule one employee. If you need to schedule a larger team, you have to cough up $7 per additional employee. I couldn’t figure out why Avaza charges a hefty sum for scheduling access when the feature is so basic.
Additionally, even the most expensive plan allows you to have five team members. If your team is bigger than that, you can buy additional seats for $2 each.
To give you a clear picture of how Avaza compares to similar tools, I calculated its costs based on the number of users with scheduling access. Here’s how Avaza’s pricing compares to other software:
| Plan | Avaza (Startup) | 7Shifts (The Works) | Hubstaff (Team) | Connecteam (Advanced) |
| View pricing | View pricing | View pricing | View pricing | |
| 10 users | $74.95 | $69.99 | $100 | Free for life—All features and dashboards |
| 20 users | $144.95 | $69.99 | $200 | $49 |
| 30 users | $214.95 | $69.99 | $300 | $49 |
| 50 users | $354.95 | $69.99 | $500 | $79 |
| Read our full 7Shifts review | Read our full Hubstaff review | Learn more about Connecteam |
Verdict: 6/10
Avaza Usability and Interface
During testing, I put Avaza’s usability through the wringer. My goal was to determine how easy (or difficult) it is for employees and managers to set up and use the software. Overall, Avaza is an intuitive and user-friendly software, albeit with some minor frailties. Let’s get into the details.
Setting Up Avaza
Creating an account and setting up your company is child’s play. Simply click “get started now,” enter your personal and company details; click “create,” and that’s it. Avaza takes you straight to the “get started” tab with a welcome video and a quick-start guide.
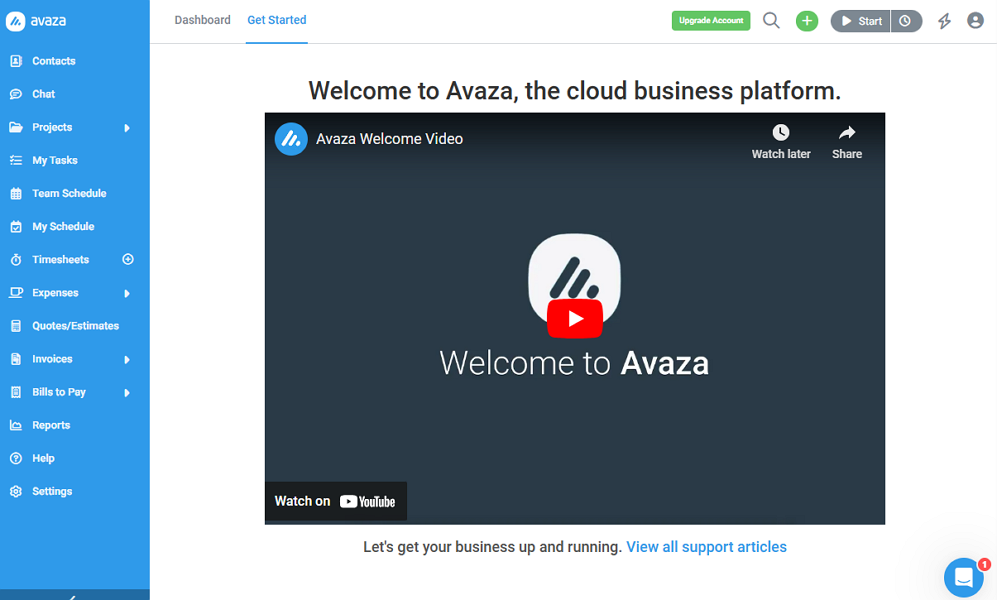
The video took me on a tour, helping me familiarize myself with Avaza’s features and benefits. It’s a nice move, meant to flatten the learning curve for newbies. You also get a quick start guide with a progress bar to help you see what you’ve completed and what’s remaining.
What I liked is that each step in the guided setup wizard has succinct instructions and an intro video to help you get started. This makes it easy to add employees, create and assign projects, create resource schedules, and track time.
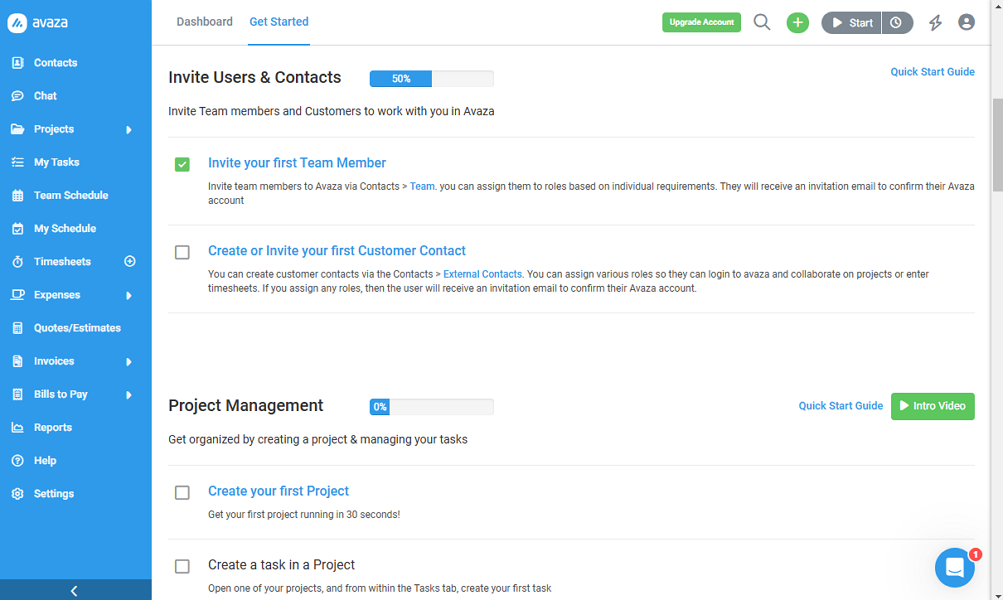
Adding Employees
Avaza doesn’t let you add employees in bulk or import them from third-party software. That issue aside, adding employees individually is easy. I had to open “contacts,” click “add user,” and add the employee details in the popup window.
Next, I defined the user’s roles and checked the option “send email invite to user.” When I clicked “save,” Avaza invited employees automatically via email. The process of adding external collaborators was pretty much the same, though the data fields differ slightly.
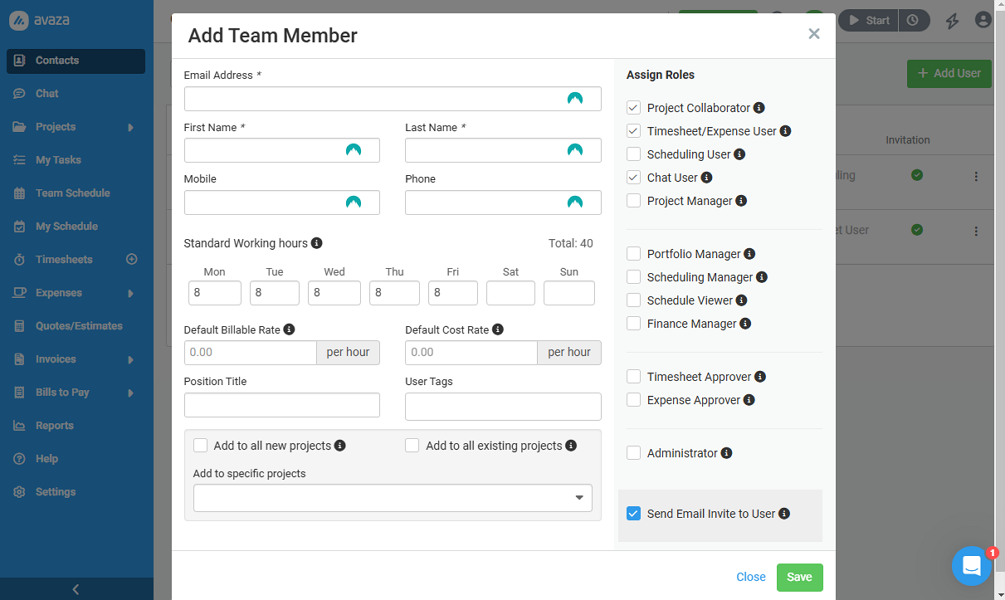
The invitee only needs to click “accept invite” to complete their account setup. Like the web dashboard, users get an intro video and a quick-start guide. Employees can click the Google Play or App Store link to download the mobile app. Avaza offers various mobile apps, so directing users to a specific app saves them confusion.
Verdict: 7.5/10
Avaza Web App
When you first login, you see a dashboard packed with various widgets. I wouldn’t say the widgets offer colorful data visualizations; I have seen better. However, they present data in an easy-to-read format to help you monitor team performance at a glance. You can rename, remove, or add widgets to tailor the dashboard to your unique workflow.
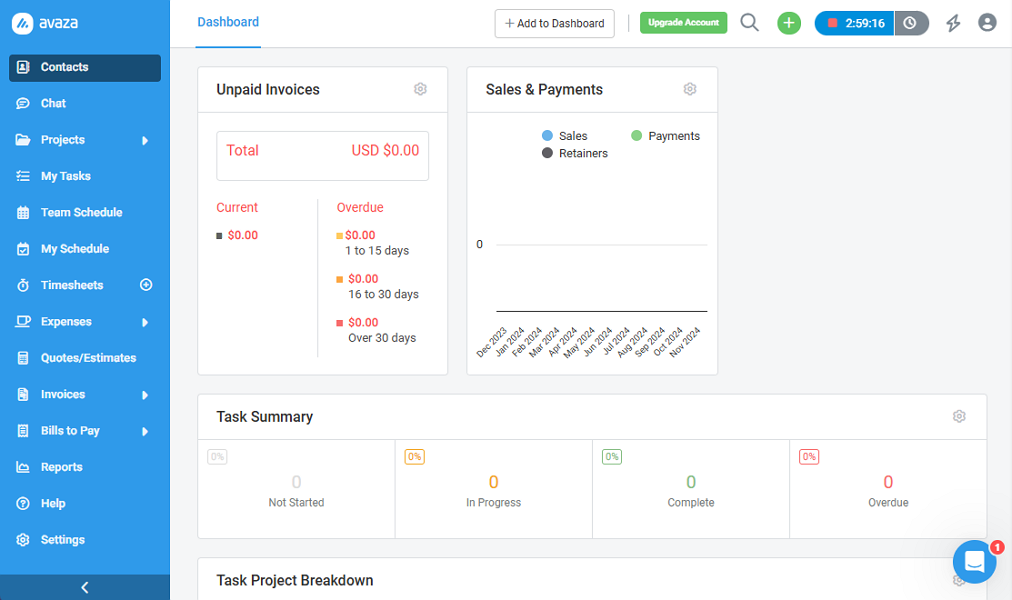
Navigating the web app is a breeze, thanks to the intuitive design. The app layout has a menu to the left and the rest of the screen acts as the main detail area. The main features are clearly labeled and easy to access on the main menu, making navigation effortless even for total beginners.
When you hover a cursor over projects, expenses, invoices, and bills to pay, additional options appear in a dropdown list. You can pick a relevant option to jump straight to the things you want to accomplish. Adding projects, timesheets, and expenses is as easy as clicking the plus (+) icon that appears when you hover the cursor over each feature.
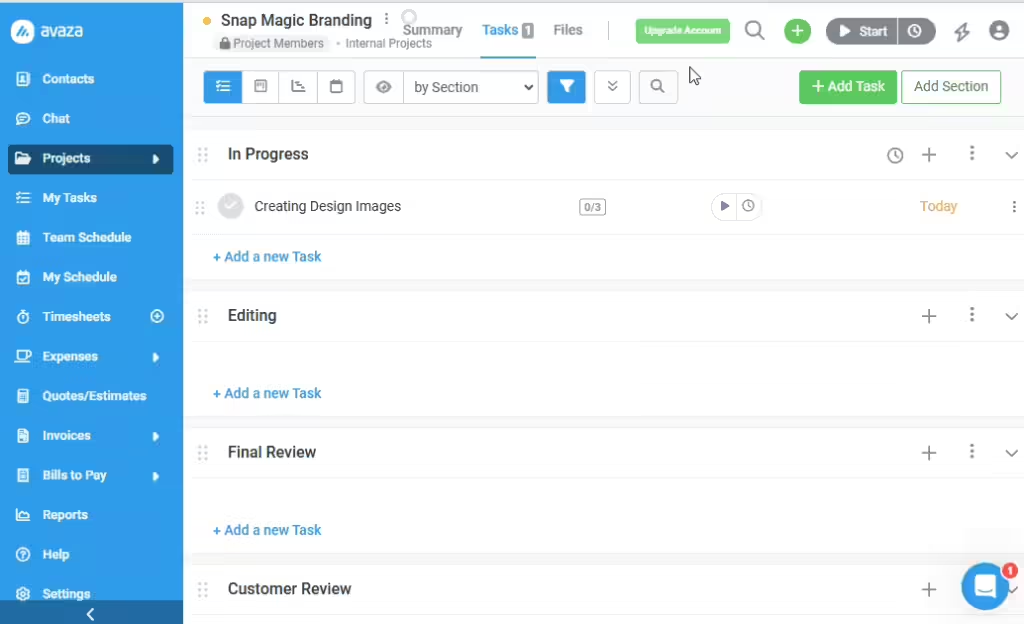
The blue and white color scheme gives Avaza a vibrant and modern feel. However, the app doesn’t support dark mode, which is disappointing for users with certain visual impairments. Moreover, Avaza has made no design considerations for users with hearing impairment.
Verdict: 7.5/10
Avaza Mobile App
For this review, I installed Avaza’s all-in-one mobile app on my Android device. I ran into an issue at first because Google Play claimed the app wasn’t compatible with my smartphone. I had to turn on my VPN and connect to a U.S. server, to install the app.
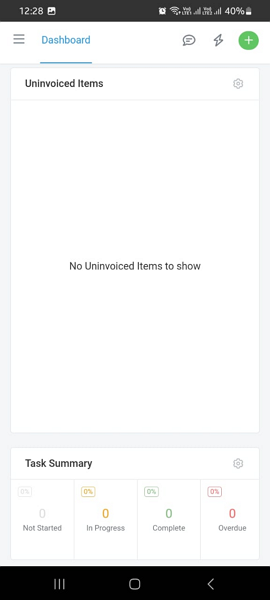
The mobile app boasts a clean and user-friendly user interface (UI) that simplifies navigation. The UI is divided into two sections: the top panel and the details area. The top panel packs the essential tools within reach, including a hamburger, chat, activity, and a plus (+) icon for quick actions.
Users can quickly access the main features with a single tap of the hamburger icon. Tucking the main features under the hamburger icon helps keep the small mobile screen uncluttered.
Manager and Employee Apps Functionality
The manager’s app is feature-rich without overwhelming users with complexity. I found that the mobile app lets managers perform nearly all admin tasks on the go.

You can add projects, tasks, team members, expenses, and timesheets. Moreover, users with approval permissions can approve timesheets and expenses while on the move. You can also generate various reports to oversight projects and monitor team performance. Even better, the app lets you create and send quotes and invoices, anywhere anytime.
Likewise, the employee version has everything your team needs to streamline day-to-day workflows. It lets employees track time, add timesheets, record expenses, and view assigned tasks. Employees can also track their performance and view various reports, which is a rare functionality with many employee versions.
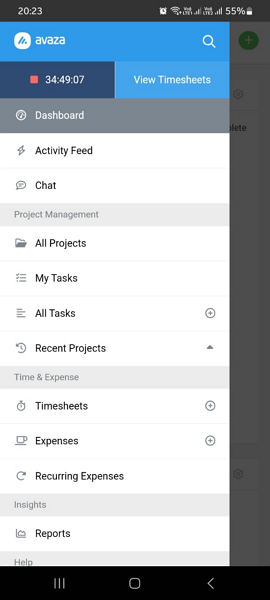
Unfortunately, the mobile app doesn’t have an offline mode, which is a deal-breaker for field and mobile employees. Actually, when I turned off my internet connection, I couldn’t access projects, schedules, or timesheets, which was disappointing.
| Menu Item | Admin | Employee | ||
| Website | Mobile App | Website | Mobile App | |
| Feature (i.e. Time Tracking) | ||||
| Timesheet | ✅ | ✅ | ✅ | ✅ |
| Time Tracker | ✅ | ✅ | ✅ | ✅ |
| Calendar | ❌ | ❌ | ❌ | ❌ |
| Schedule | ✅ | ✅ | ✅ | ✅ |
| Expenses | ✅ | ✅ | ✅ | ✅ |
| Time off | ✅ | ✅ | ✅ | ✅ |
| Analysis | ||||
| Dashboard | ✅ | ✅ | ✅ | ✅ |
| Reports | ✅ | ✅ | ✅ | ✅ |
| Activity | ❌ | ❌ | ❌ | ❌ |
| Management | ||||
| Kiosks | ❌ | ❌ | ❌ | ❌ |
| Approvals | ✅ | ✅ | ❌ | ❌ |
| Projects | ✅ | ✅ | ✅ | ✅ |
| Team | ✅ | ✅ | ❌ | ❌ |
| Clients | ✅ | ✅ | ❌ | ❌ |
| Locations | ❌ | ❌ | ❌ | ❌ |
| Tags | ❌ | ❌ | ❌ | ❌ |
| Invoices | ✅ | ✅ | ❌ | ❌ |
| Settings | ✅ | ✅ | ✅ | ✅ |
Verdict: 7.5/10
Avaza’s Core Functionalities
Avaza seeks to become an all-in-one workforce management suite, so it packs an array of useful features. It’s a smart choice, especially for users seeking to trim their technology stack and save costs. But has Avaza spread itself too thin by attempting to cover all bases? Keep reading for the nitty-gritty details:
Project Management
While Avaza project management doesn’t offer the advanced options of leading tools like ClickUp and Asana, it gets the job done. Creating a project was easy-peasy. I hovered the cursor over “projects” on the main menu and clicked plus (+) beside all projects. Next, I added the project details — name, customer, and assignees — in the popup window.
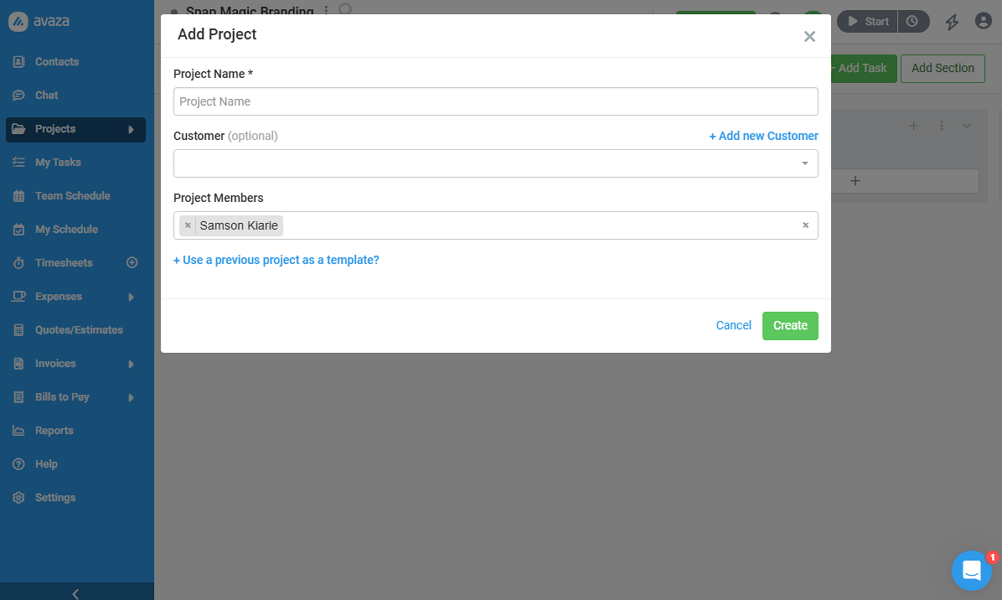
One thing I liked is that Avaza lets you use previous projects as templates. This helps bypass the manual hassle, so you can have more time for execution. Additionally, using templates ensures consistency across similar projects.
Once you’re on the project board, adding tasks is a breeze. I could add task name, description, start and end date, estimated hours, and priorities. Breaking projects into tasks and delegating them to team members provides clarity, so everyone knows their responsibilities.
You can set task priorities to urgent, high, medium, or low. I like priorities because they nudge employees to focus on what matters most first and less critical tasks last. This minimizes wasted effort, helping the team meet deadlines efficiently.
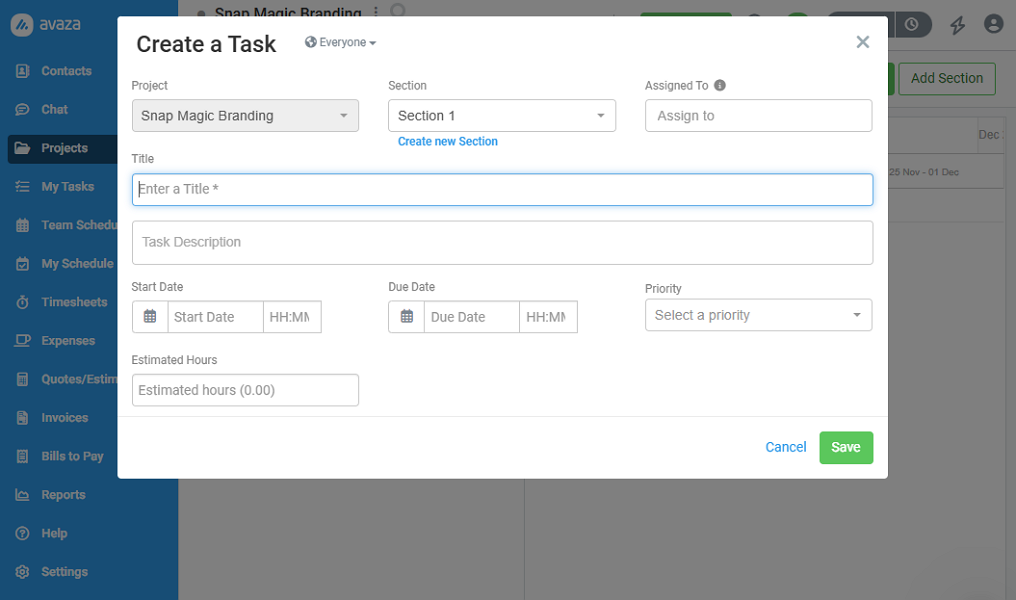
Avaza also lets you create subtasks, but I feel the feature could be better. While you can break tasks into distinct assignments, you can’t assign them to different users or set independent deadlines for individual subtasks. This takes away benefits linked to subtasks like a transparent workflow, improved time management, and clarity in responsibility.
Project Views
Avaza offers four project views to cater to diverse workflows, which is impressive. You can choose List, Kanban board, Gantt Chart, or calendar view, depending on your working style. During my testing, I played around with the Kanban board view, and I liked it.
Just like the standalone project management software, Avaza’s Kanban board offers a visual overview of tasks and workflows. Users can drag and drop task cards across columns and complete tasks with a single click. Just like they would on ClickUp, Trello, and other reputable project tools.
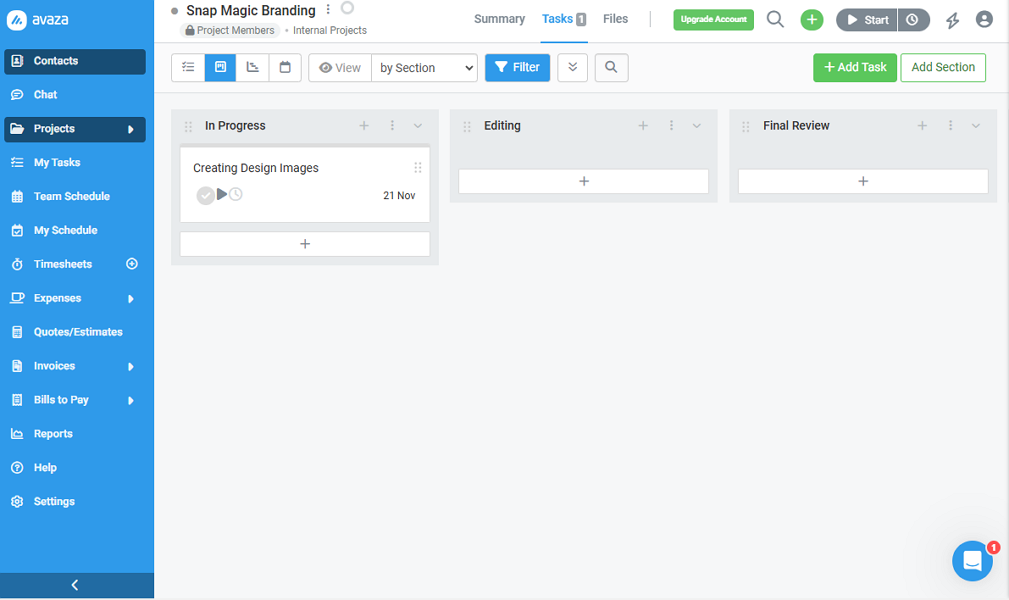
While all that sounds good, the Kanban has limited configuration options. For example, you can’t assign distinct colors for different columns in the Kanban view. Sounds like a minor miss, but having color-coded columns offers an intuitive way to visualize task status and progress.
Collaboration Tools
I appreciate the ability to leave comments and attach files directly within the task. It helps employees share feedback, clarify details, discuss progress, and share ideas. Since the discussion happens within each task, information is consolidated and saved for future reference. Teams can effortlessly access the resources they need without searching through chats and emails.
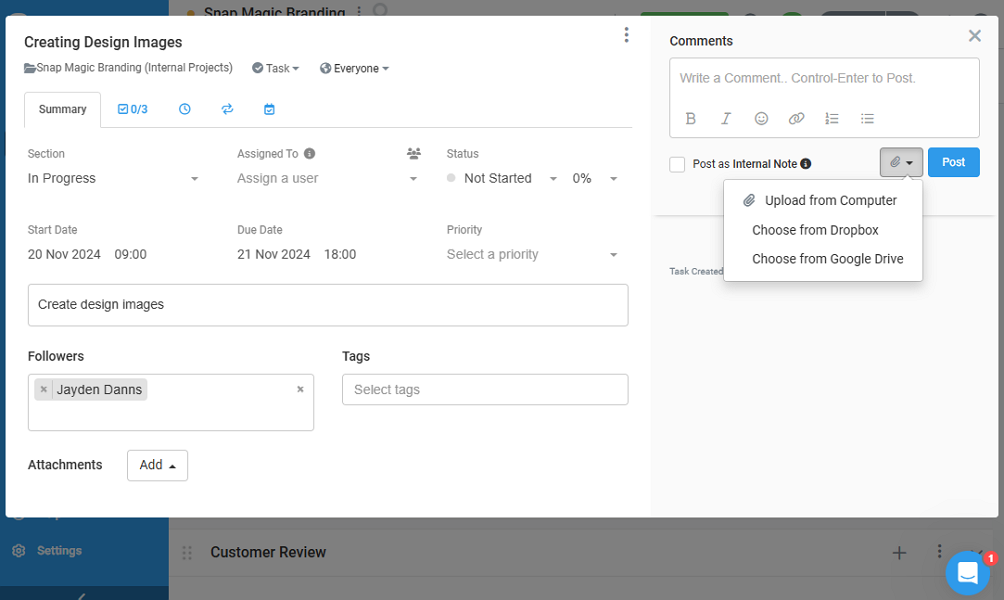
Verdict: 8/10
Resource Scheduling
Compared to more established solutions like Connecteam or Hubstaff, Avaza’s resource scheduling feature is simplistic. I found it incredibly easy to use the scheduling feature, majorly because there are many features to tinker with here.
Creating an assignment (Avaza’s version of a shift) is a breeze. I had to click a tile on the scheduling grid and add the assignment details. Avaza lets you add task assignee, project, task, notes, and date and time. To add a project or task, I clicked the down arrow and selected an option from the dropdown list.
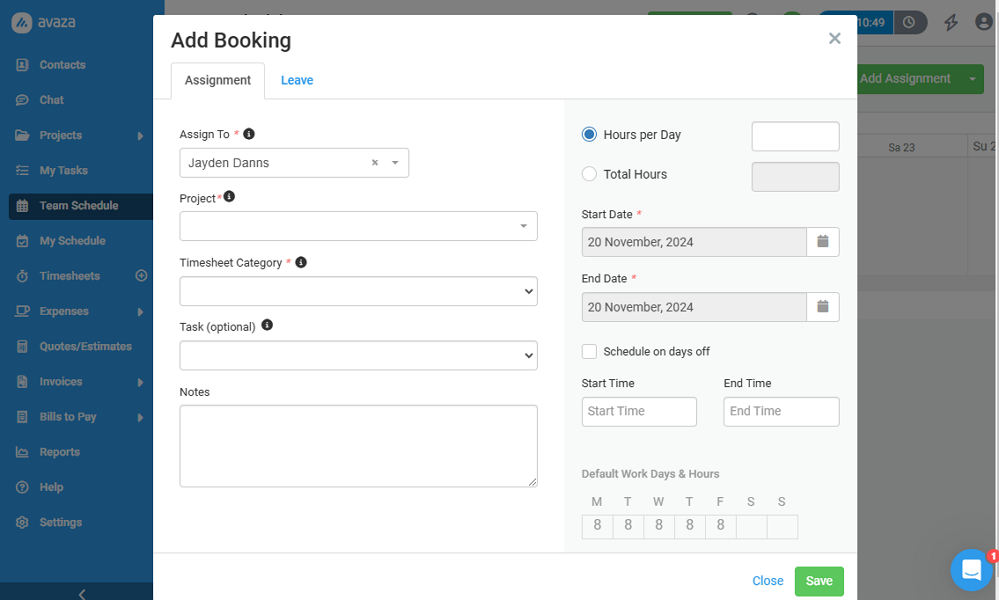
Unfortunately, Avaza’s scheduling leaves a lot to be desired. It lacks some of the key features I have come to expect of the best scheduling software. While you can drag-and-drop to reassign tasks, there are no time-saving tools. For example, you can’t copy and paste tasks or create schedules from saved templates, which is disappointing.
Another issue is that users must have scheduling access to appear on the scheduling grid. This means that not all users on your team qualify for shift assignments. This is different from what I am used to with other scheduling software, and is one of the reasons Avaza can be expensive.
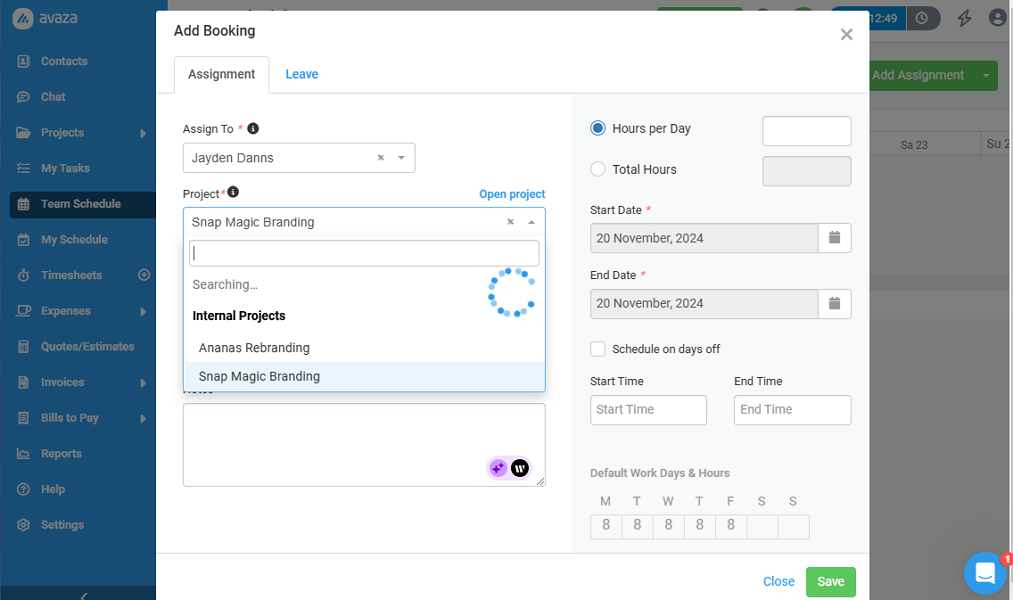
Additionally, Avaza doesn’t notify users when you assign them a shift. The omission is likely because the app notifies assignees when a manager assigns or updates a task on the project management side. Even so, this is a glaring miss that could lead to missed assignments, late arrivals, and absenteeism.
Verdict: 5.5/10
Time Tracking
Avaza time tracker is ideal for general time tracking. It’s for you if you need to track time for fair remuneration or accurate client billing. However, it isn’t the best choice for businesses operating under strict compliance regulations since it doesn’t track overtime and breaks.
You won’t get clock-in/out reminders, auto-clock-out, geofencing, and facial recognition features. These features enhance time card accuracy in ways human ability can’t match, and omitting them is such a huge miss.
Without them, your timesheets will only be accurate if employees remember to punch at the right time. Relying on employee remembrance often opens the door to gross payroll errors and profit-sapping leakages. If you value time card accuracy, try a time tracker with the features mentioned above, like the Connecteam time tracker.
Tracking Time with Avaza
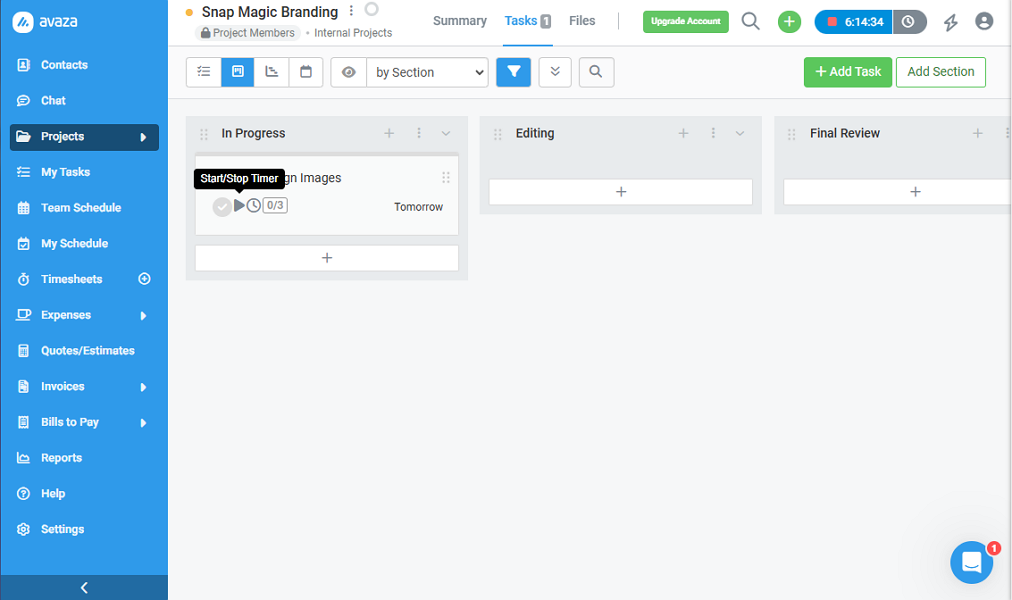
My favorite aspect is that Avaza lets you track time from within each task. Simply open a project on the web app and click the start/end button embedded on the task tile. Avaza will track time and attribute it to the task, making this a great option for project-based teams.
You can also track time on mobile and web apps. The former is ideal for field and mobile teams, while the latter suffices for office-based teams. While the timer on the web app is small, it’s intuitively positioned on the top right. This makes it easy to locate and tell whether you’re logging hours for your active session.
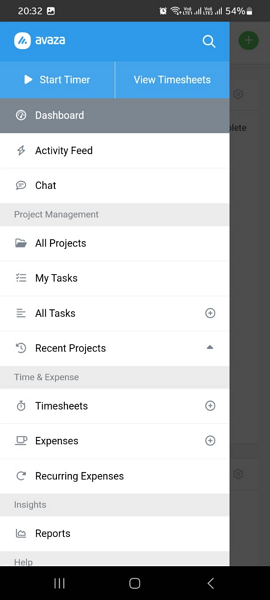
The mobile app timer isn’t visible from the main UI. To track time, I had to tap the hamburger icon to find the “start/stop timer” button. I think tucking away the timer so unintuitively steepens the learning curve for first-time users.
It also makes it difficult to tell if the app is logging working hours. This can lead to inaccurate timesheets due to missed tracking sessions, especially during busy days when employees juggle multiple tasks. Avaza should consider adding a visual indicator on the main window to enhance the usability of the timer on mobile.
Verdict: 6/10
Expense Management
Like other Avaza’s features, expense tracking has essential tools but falls short when it comes to advanced capabilities. Out of the box, the app has four expense categories: Entertainment, meals & lodging, travel, and others.
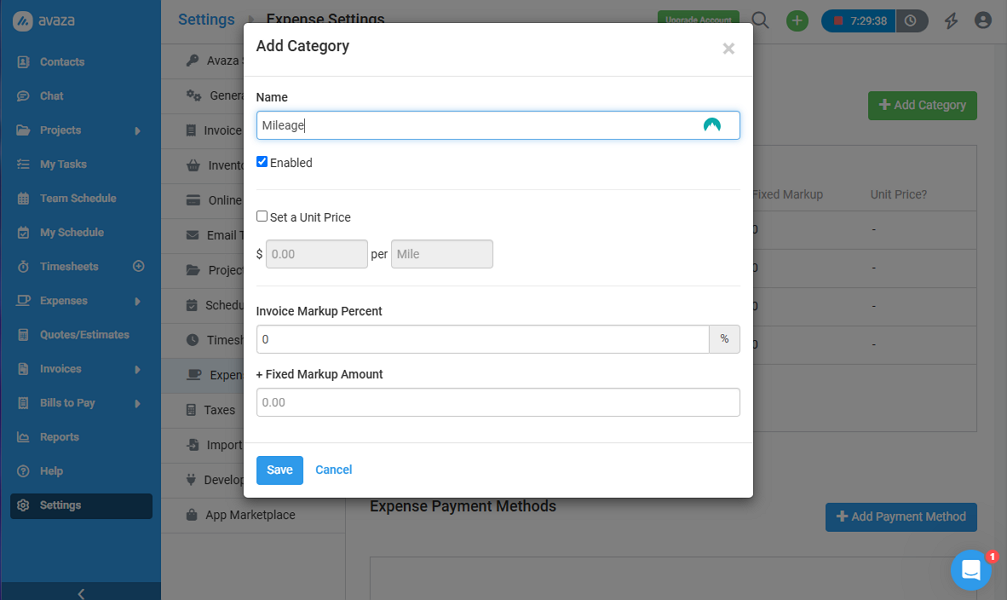
You can add more categories, and doing so is a breeze. Open the expense feature, click the “add category,” set the expense category parameters, and click “save.” Categories simplify tracking, allowing you to identify where your money goes and bill clients more accurately.
Beyond the standard categories, you can set up recurring expenses for things like rent, utilities, and subscriptions. This lets you automate critical expenses to avoid disruption to services and hefty penalties for late payments.
Employees can log expenses on the web or mobile app. I really like the option to add expenses on the mobile app. It lets employees capture expenses immediately after they occur, instead of waiting until they’re back in the office. As a result, employees are less likely to forget an expense or enter the wrong figures.
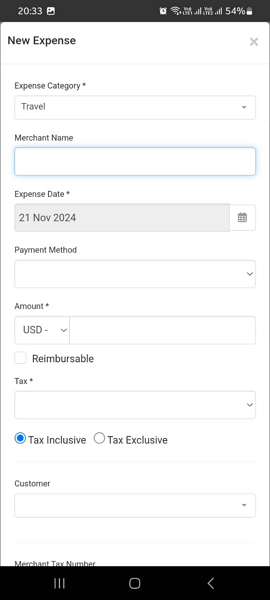
Avaza lets employees upload receipts to authenticate business expenses. While the feature works as defined, it could be better. For example, it could be revamped to let employees snap a quick photo of the receipt and upload it directly into the dashboard. It’s a small addition but one that could save a lot of time and manual effort.
Verdict: 7/10
Invoicing
Invoicing with Avaza is pretty straightforward, though some aspects could be better. Creating an invoice is as easy as selecting the customer’s name and clicking “create.” The app’s real forte is its ability to organize billable hours and expenses by clients. This way, when you select a client, Avaza automatically pulls all the billable items linked to them.
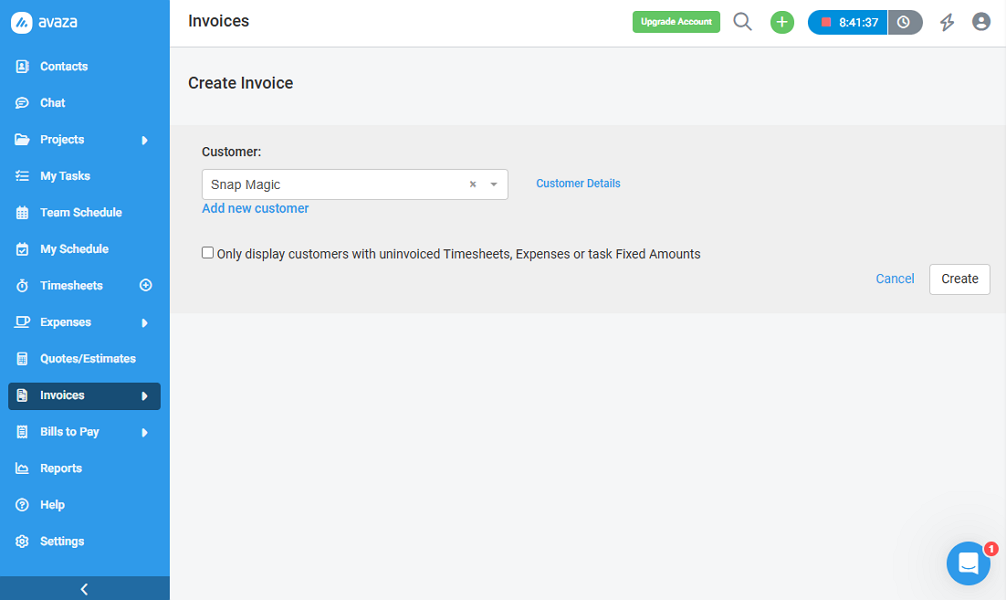
If you think the app missed something important, you can manually add it before finalizing the invoice. I like the balance between automation and manual control over invoicing because it helps ensure each invoice is accurate.
The customization options also stood out for me. Avaza lets you customize invoices with your brand colors and logos, so that they look professional. You can also adjust the payment terms, and choose either credit card, Payoneer, or Paypal payments.
When it comes to sharing invoices, you can download or email them directly to the client. If you choose the latter, Avaza lets you customize the email message to be consistent across clients. In case of delays in payment, you can send a reminder directly on the platform.
Verdict: 8/10
Avaza Security Features
Out of the box, Avaza uses the standard password logins to authenticate user access, which isn’t the most secure. Thankfully, you can configure multi-factor authentication (MFA) with Google, Microsoft, and Authy authenticators. MFA adds a second layer of security, fending off malicious actors from accessing the account even if they get hold of your password.
Avaza also supports Single Sign-On (SSO) with Google Apps. SSO offers a secure way for employees to log into multiple applications with one set of login credentials. This streamlines logins and reduces the threat surface often associated with password logins. You can also define user roles, so everyone has access to data relevant to their roles.
I found that Avaza uses TLS1.2+ encryption on data in transit, but doesn’t disclose the cipher used for data at rest. Moreover, Avaza claims to have undergone various penetration tests by reputable third-party firms. Pentests help pinpoint and patch potential loopholes in the app’s security infrastructure.
Avaza complies with various security standards and certifications, including the General Data Protection Regulation (GDPR). With GDPR compliance, you can rest assured the vendor adheres to strict data protection regulations.
Verdict: 8/10
Avaza Reporting and Analytics
Avaza has a powerful reporting and analytic module with more than 50 pre-made reports. The reports are organized by categories, such as project management, finance, expense, and exports, for easy access.
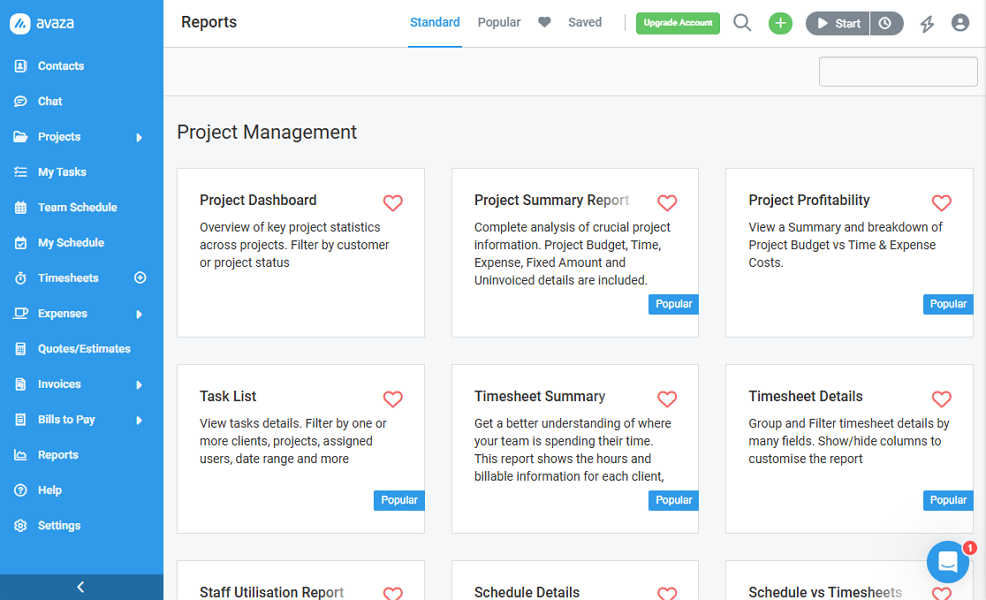
Some of my favorite reports include:
- Invoice aging by due date: Helps you spot unbilled items like time, expense, and fixed amounts in real-time. I like this report because it ensures you pocket all your deserved earnings.
- Project dashboard: Let’s you see which projects are at risk of going over budget or those that are ready for invoicing. The insights help run projects successfully and make a profit out of the effort.
- Staff utilization reports: Gives you insights into your team’s current allocation and future assignments for better resource utilization. You can see everyone’s scheduled hours, billable vs non-billable hours, and more.
Generating and Sharing Reports
Generating a report was a breeze. I had to open the report page and select a report of my interest. I used the filters to narrow down the data by team members, data range, customers, projects, tags, time format, and more. This enabled me to drill down to the specific aspects of the business.
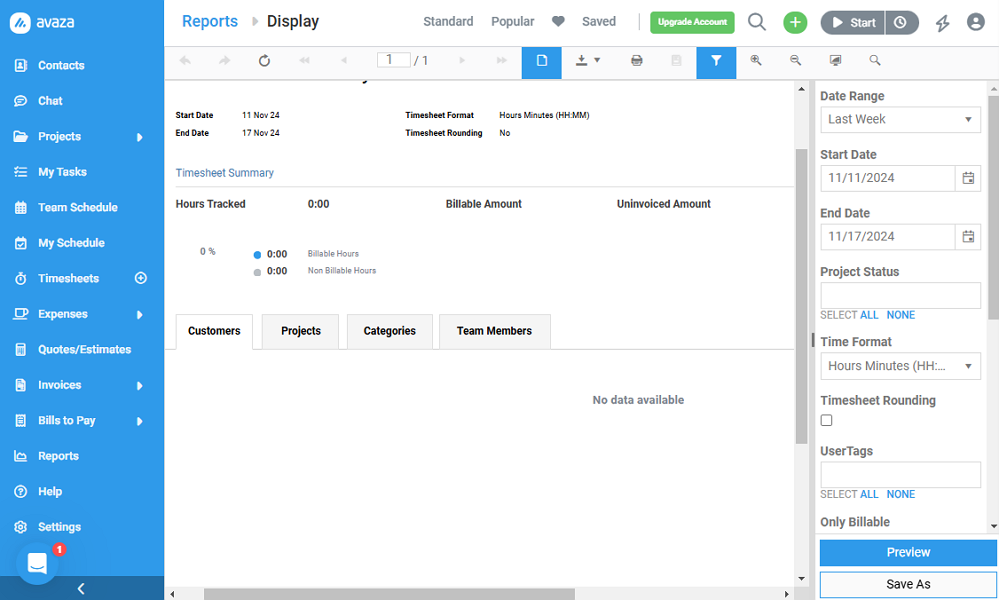
When it comes to report sharing, Avaza lets you schedule automated email delivery. With this option, the app delivers the report to your inbox or selected users on a regular basis. This saves you time and allows you to stay on top of your business. You can also download the report in formats, such as:
- XLS
- DOCX
- RTF
Verdict: 7.5/10
Avaza Customer Support
If you encounter an issue, help is available via the knowledge base, email, and live chat. The knowledge base has two sections: video tutorials and help topics. There are five get-started videos for the main features: project management, timesheets, scheduling, expenses, and invoices.
The help articles are neatly organized by categories: project management, timesheets, invoices, estimates, expense & bills, general, chat, reports, and resource scheduling. The categorization made it easier to find relevant guides. I also used the search function, which instantly served up relevant articles when I typed in a keyword.
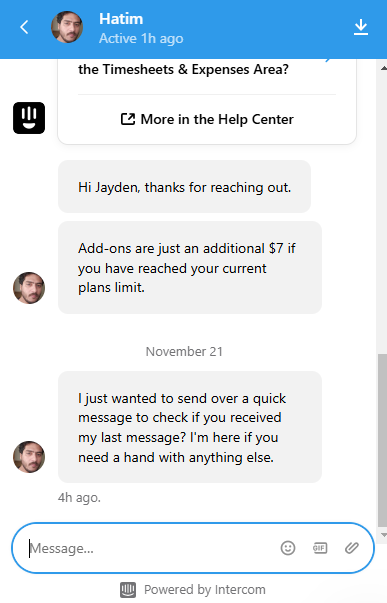
I also interacted with Avaza customer support agents on live chat. The support agents answered my messages within minutes, making live chat ideal for solving urgent issues. The agents were friendly and well-versed on a range of Avaza topics. As a result, they always gave satisfactory responses, which was great.
Verdict: 8/10
What are Avaza’s Review Ratings from Review Sites?
(As of December 2024)
Capterra: 4.6/5
G2: 4.6/5
Software Advice: 4.6/5
TrustRadius: 9.2/10
GetApp: 4.6/5
Google Play Store: 4.1/5
Apple App Store: 4.5/5
Avaza App Review
If you’re looking for basic project management, time tracking, scheduling, and expense tracking tools, Avaza ticks the right boxes. I really liked the project management feature, particularly its various views and collaboration tools. They make Avaza a helpful tool for project-based teams, mainly those that want to track billable time.
That said, Avaza isn’t without its flaws. One notable drawback is its inability to track breaks and overtime, which is off-putting for businesses navigating strict labor compliance. Another issue is that the scheduling module feels a bit bare-bones and isn’t capable of handling complex shift rotations.
If compliance and advanced scheduling are non-negotiables for you, I recommend using Connecteam. This all-in-one workforce management software offers advanced scheduling, time tracking, location tracking, team communication features, and more.
Connecteam: The Better Avaza Alternative
Avaza provides an all-in-one suite that enables businesses to streamline project and workforce management. While the software is powerful in its own right, its array of advanced features is underwhelming. If you’re looking for a workforce management solution that packs the punch on compliance and advanced capabilities, use Connecteam.
Connecteam performs all the key functions — project management, time tracking, employee scheduling, and team chat. However, it’s more affordable and has an excellent suite of advanced tools you won’t find with Avaza.
Here are some reasons you should pick Connecteam over Avaza:
Affordable Pricing
Connecteam pricing suits businesses of all sizes, including small businesses on shoestring budgets. If you’re a small business owner with up to 10 employees, you won’t pay a dime to use Connecteam. Start a free account today to access essential scheduling, time tracking, team chat, and task management tools.
For businesses with a large workforce, the paid plans are affordable. The Basic plan costs $29 per month for the first 30 employees. This works out to less than $1 per employee to get access to all premium tools. My favorite part is that there are no hidden or additional costs.
Time Tracking with Geofencing
Connecteam time tracking ensures employees’ timecards are accurate to prevent payroll leakages. The app uses prompt clock in/out reminders and auto-clock-out feature, ensuring each employee clock in/out at the right time. Accurate timesheets lead to fair remuneration and growing profitability.
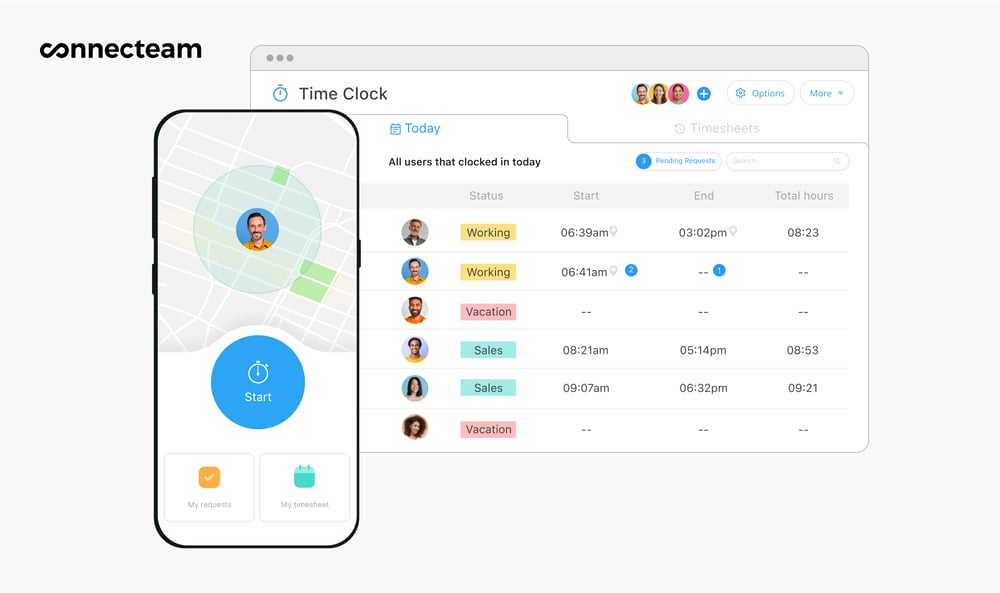
Moreover, Connecteam takes time tracking to the next level with a geofencing app. Geofencing enables you to create virtual boundaries around jobsites. If an employee attempts to clock in outside the designated jobsite, the app blocks the attempt, ensuring you only pay employees for hours spent on the job.
Flexible Overtime and Break Policies
Another thing I like is Connecteam’s flexible break and overtime policies. If you’re in a state, country, or region with strict labor laws, fret not. With Connecteam, you can configure break and overtime policies to conform to underlying labor laws. The app tracks break and overtime based on predefined policies for unwavering compliance.
Schedule More Effectively with Auto-Scheduler
You can schedule employees manually or automatically: Both options are straightforward and efficient. If you go the manual route, you get tools like the drag-and-drop scheduler, recurring shifts, shift templates, and copying shifts to speed up the process.
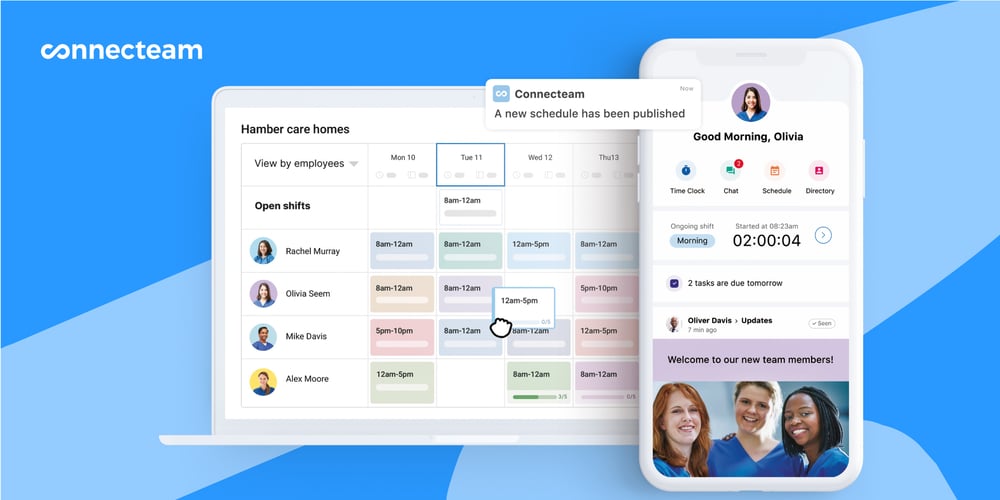
Connecteam auto-scheduler is a great time saver for the busy manager. I have used this tool countless times, and I’m always amazed by its ability to generate error-free schedules in minutes.
Another thing I like is that it generates schedules based on employees’ skills, availability, and preferences. This helps prevent conflicts down the road and maintains the quality of service.
