Comprehensive productivity tool with powerful focus features, but limited for team management
Verdict: 7/10
RescueTime is an activity tracking, time management, and productivity tool that runs in the background of users’ computers and smartphones. It captures how they spend time across websites and apps and provides features like goal setting and focus time to boost productivity and time management.
While I think the platform is great for individuals, I wasn’t impressed with RescueTime’s team plan. It provides basic timesheets for your team but doesn’t offer geolocation tracking, employee scheduling, and many other features found in other time-tracking solutions. This also means it’s not suitable for non-desk workers.
Additionally, it’s not exactly light on the pocket. Those seeking a team or business-level app should explore full-featured, cheaper platforms.
Key Features:
- Time analytics. View personalized reports on how you spend your time across URLs and apps. Categorize these as “focus work,” “other,” or “personal” for detailed insights.
- Timesheets. Monitor personal and team-level timesheets to see work hours and billable amounts.
- Offline time. Manually add time spent offline to your timesheets and time analytics.
- Meetings. Use a calendar integration to count scheduled meetings as time worked.
- Projects and clients. Create projects and clients to view time spent across these.
- Goals and alerts. Set personal goals, such as spending 2 hours per day on a particular project.
- Focus time. Block out distracting websites and apps for a specific period so you can concentrate on your work.
| Pros ✅ – Accurate time analytics – Powerful focus session capabilities – Desktop and mobile apps—plus browser extensions – Free plan for individuals | Cons ❌ – Complex user interface – No geolocation tracking – Costly for what it offers – No payroll integrations |
RescueTime Pricing
RescueTime’s main website doesn’t share pricing plans. You must provide your email address and sign up for its free plan to see this information.
Here’s a summary of what’s on offer.
| Plan | Price | Features |
| RescueTime Lite (for individual users) | $0 | • Personal activity dashboard • Productivity reports • Goals and alerts • Timeline for the current day • Projects, clients, and tasks • Two-factor authentication |
| RescueTime Premium (for individual users) | $6.50/month billed annually OR $12.00/month billed monthly | Everything in Lite plus: • Meetings • Focus sessions • Offline time • Calendar integrations • Timeline with date controls • Timesheet reports |
| RescueTime for Teams (for a minimum of 2 users) | $6.00/user/month billed annually OR $9.00/user/month billed monthly | Everything in Premium plus: • Team-level timesheet reports • Team-level activity reports |
After signing up for a free plan, I signed up for a free 2-week trial to access the full range of features. While I appreciate that RescueTime offers a free trial, I didn’t like that it asked for my credit card details. I had a smoother experience with platforms like Homebase, which didn’t ask for these. Similar software with similar features like Apploye can be cheaper in some use-cases.
Overall, I think RescueTime charges a lot for what it offers. Here’s how it stacks up against competitors that provide extra features like scheduling, advanced reporting, and more.
| Team size | RescueTime (Teams) | Clockify (Standard) | Connecteam (Basic) |
|---|---|---|---|
| View pricing | View pricing | ||
| 10 Users | $60.00/mo | $54.90/mo | Free for life—All features and dashboards |
| 20 Users | $120.00/mo | $109.80/mo | $29.00/mo |
| 30 Users | $180.00/mo | $164.70/mo | $29.00/mo |
| 50 Users | $300.00/mo | $274.50/mo | $39.00/mo |
Verdict: 4/10
RescueTime Usability and Interface
Signing up for RescueTime’s free trial took lots of work. I provided my email address, verified my account, and answered a series of sign-up questions. I was then redirected to the dashboard on the free plan.
To opt for a free trial of a paid plan, I had to click “Upgrade to Premium” and choose which plan I wanted to try. Additionally, I had to complete the same series of sign-up questions again.
RescueTime’s web portal has a clean interface. Its navy blue and white colors, large font, and spaced-out text make it easy to digest. The left side of the top bar lets you switch between the platform’s 2 main functions: Time Analytics and Timesheets.
If you or your employees click into Time Analytics, you’ll see your personal dashboard, reports, goals, meetings, and offline time tools on the top bar. If you switch to Timesheets, you’ll see reports, projects, clients, tasks, and more. You can manage your profile settings from the top right and get support from the help icon on the bottom left.

Overall, I mostly liked RescueTime’s interface. However, I struggled with navigating individual features. I couldn’t find a way to start a focus session on the web portal, for instance.
Also, when I created tasks or projects, while I was happy to see the option to add a billing rate and even pick a currency, it didn’t show me what the rate was for. For example, I could add $100 to a task, but I’m unsure if that was for each hour worked on the task, the total rate for the task, or something else.
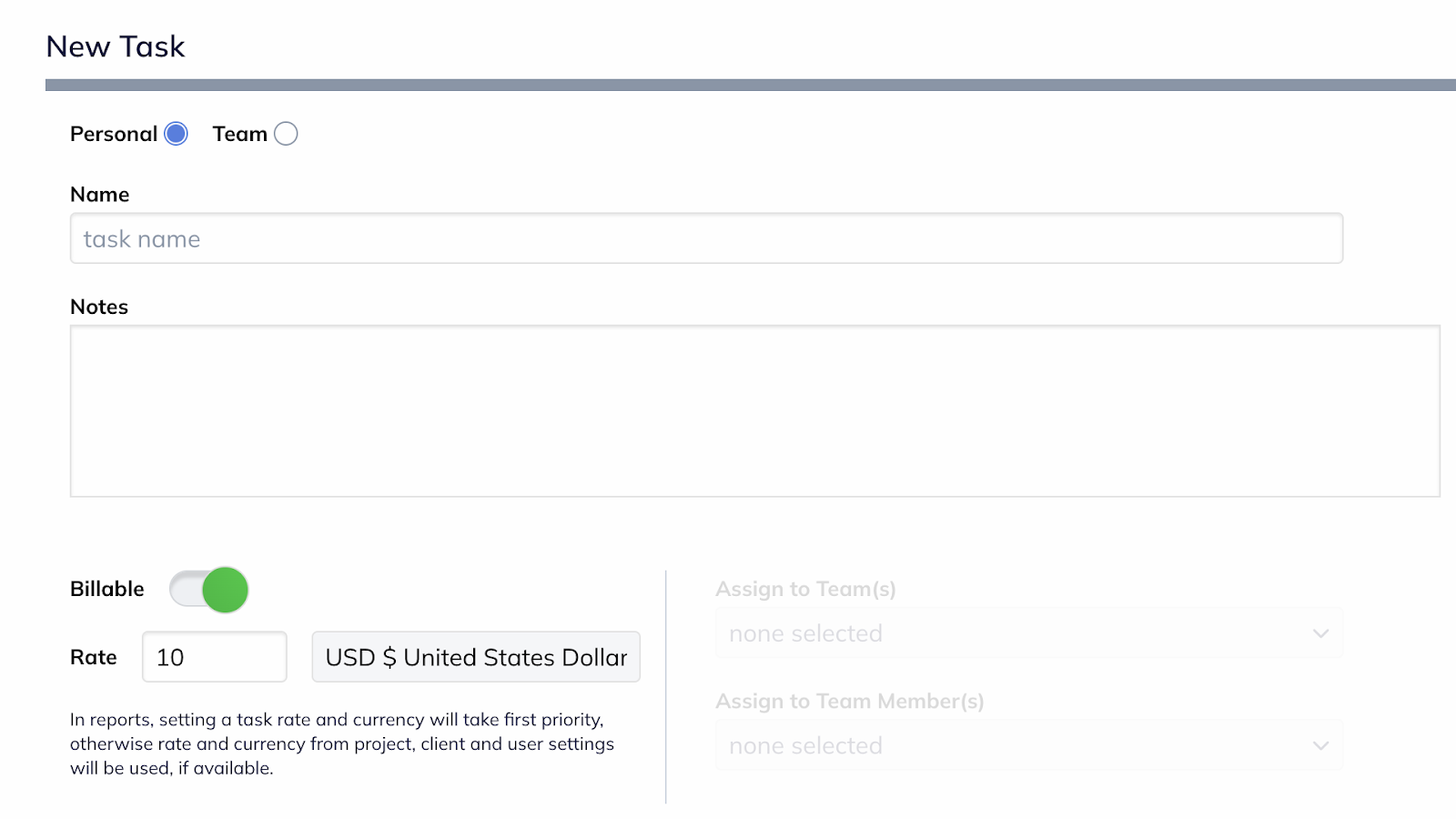
That said, I really appreciated the speed at which my activities synced and appeared on my personal dashboard. RescueTime updates every minute or so—much better than apps like Timely, which take much longer.
I also like that users can add time manually, though I felt the label “offline time” was misleading. It implies the app works without the internet (it doesn’t).
Verdict: 6.5/10
Desktop and mobile apps
RescueTime offers desktop and mobile apps, plus browser extensions you can download during signup.
Here’s how RescueTime differs across devices.
| Menu Item | Admin | Employee | ||||
| Website | Desktop | Mobile | Website | Desktop | Mobile | |
| Core features | ||||||
| App/URL tracking | ✅ | ✅ | ❌ | ✅ | ✅ | ❌ |
| Focus session | ❌ | ✅ | ✅ | ❌ | ✅ | ✅ |
| Offline time | ✅ | ✅ | ✅ | ✅ | ✅ | ✅ |
| Pause tracking | ❌ | ✅ | ❌ | ❌ | ✅ | ❌ |
| Categories | ✅ | ✅ | ❌ | ✅ | ✅ | ❌ |
| Meetings | ✅ | ❌ | ❌ | ✅ | ❌ | ❌ |
| Goals and alerts | ✅ | ❌ | ❌ | ✅ | ❌ | ❌ |
| Projects | ✅ | ❌ | ❌ | ✅ | ❌ | ❌ |
| Clients | ✅ | ❌ | ❌ | ✅ | ❌ | ❌ |
| Tasks | ✅ | ❌ | ❌ | ✅ | ❌ | ❌ |
| Analysis features | ||||||
| Personalized dashboard | ✅ | ❌ | ❌ | ✅ | ❌ | ❌ |
| Productivity pulse | ✅ | ❌ | ❌ | ✅ | ❌ | ❌ |
| Individual timeline | ✅ | ❌ | ❌ | ✅ | ❌ | ❌ |
| Activity feed | ❌ | ✅ | ❌ | ❌ | ✅ | ❌ |
| Organization dashboard | ✅ | ❌ | ❌ | ❌ | ❌ | ❌ |
| Personal timesheets | ✅ | ❌ | ❌ | ✅ | ❌ | ❌ |
| Team timesheets | ✅ | ❌ | ❌ | ❌ | ❌ | ❌ |
| Management features | ||||||
| Profile settings | ✅ | ❌ | ✅ | ✅ | ❌ | ✅ |
| Focus time settings | ✅ | ✅ | ✅ | ✅ | ✅ | ✅ |
| Notifications | ✅ | ✅ | ✅ | ✅ | ✅ | ✅ |
| Organization settings | ✅ | ❌ | ❌ | ❌ | ❌ | ❌ |
| Billing | ✅ | ❌ | ❌ | ❌ | ❌ | ❌ |
| Integrations | ✅ | ❌ | ❌ | ❌ | ❌ | ❌ |
While the web portal is focused on analytics and lets users and admins view team-level analytics and personalized dashboards, the desktop app is mostly for input. It runs in the background, capturing users’ activities. Meanwhile, the iOS and Android mobile apps can’t track activities due to data privacy laws. So, for my iOS app, under “activities,” all I saw was data regarding my iPhone’s “screen time.”
This means any work you do on your mobile app isn’t reflected in detail, even on your web portal. For example, I spent 10 minutes using Instagram on my phone, which didn’t reflect as a distraction on my dashboard.
While both the desktop and mobile apps offer limited functionality beyond tracking, I could use them to start focus sessions and add offline work time—but that’s about it. Still, any focus sessions that I started on one device immediately reflected on the other, which was cool.
There are some features that exist on the desktop app but not the web or mobile apps—which I don’t understand. For instance, there’s an activity feed and single-click-pause tracking (where you pause activity tracking) on the desktop app but nowhere else.
Overall, while the desktop and mobile interfaces were fine, I was unhappy with their usability.
Verdict: 3/10
RescueTime Core Functionalities
Time and activity tracking
RescueTime is advertised as a time-tracking software, but be warned: It isn’t a traditional time-tracking solution. For instance, it doesn’t offer a time clock employees can use to clock in/out or integrate with payroll solutions.
Instead, RescueTime’s desktop app and browser extensions record users’ time and activities in the background as they work.
Essentially, it tracks the websites and apps users visit and how long they spend on each. It also automatically categorizes activities by type of work, such as “business,” “design,” or “communication”— and by productivity status, like “focus work,” “other work,” “personal,” “neutral,” or “distracting.” This way, users can see where they spend their work hours.
One of the good things about this tool is that workers don’t need to remember to clock in and out of their tasks. Plus, they can set a specific work schedule—for instance, 8 am to 6 pm—and RescueTime will monitor activities during this time only.
RescueTime also allowed users to log “offline” hours—work time that wasn’t spent on their screens—to ensure this isn’t missed. All work-related activities—including offline hours—are logged in their timesheets, which can be viewed by both users and managers.
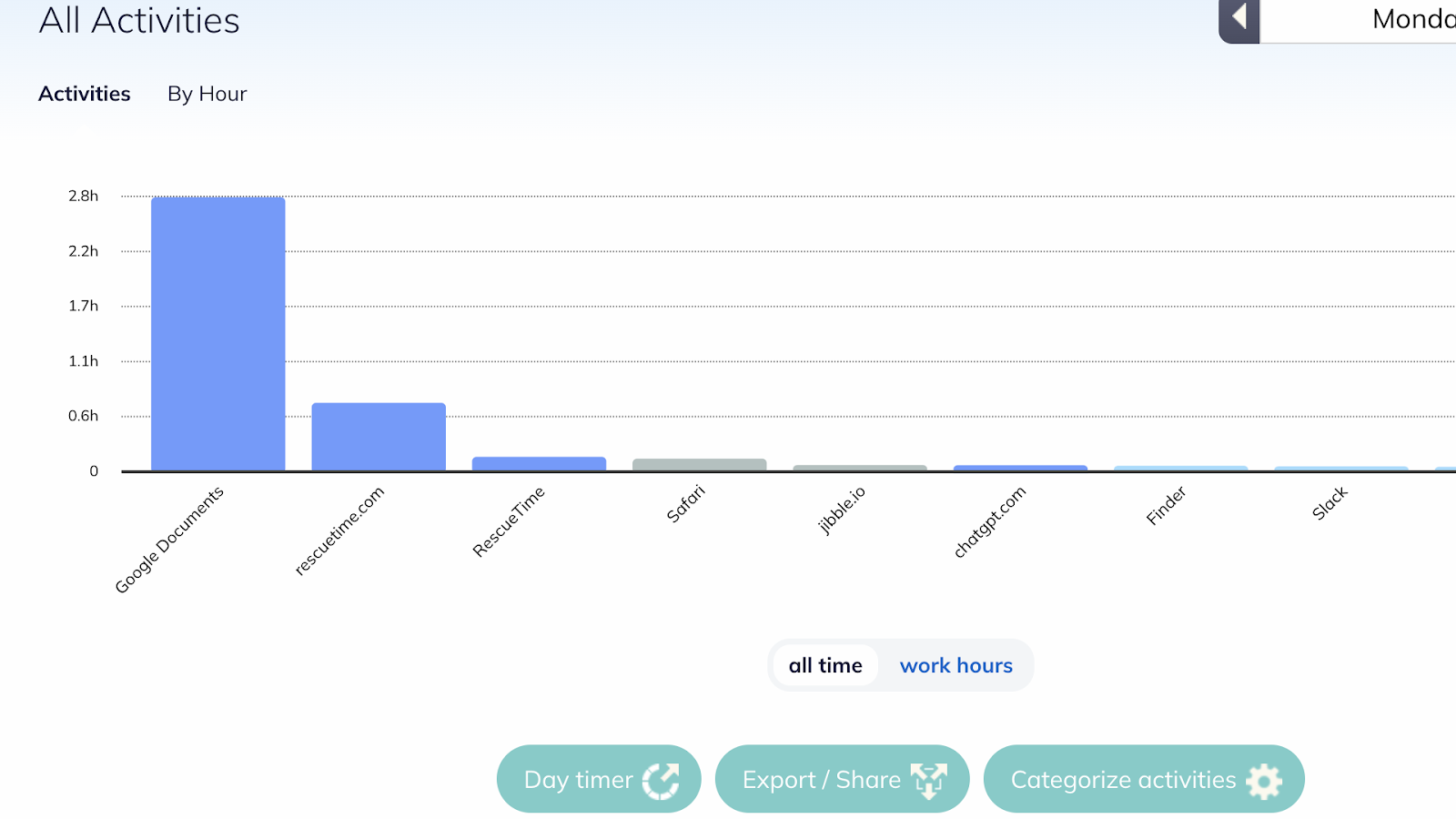
The other thing I like is that in timesheets as well as productivity reports, managers and admins can see only an aggregate summary of how their team spends their work hours. They can’t see which specific websites and apps individuals visit.
I appreciate this, as I’m not a fan of intrusive employee monitoring and believe it diminishes trust in a company. However, I can see some businesses taking issue with it.
That said, I wish managers had a little more control, such as the ability to set schedules on behalf of their employees.
Verdict: 8/10
Meetings
RescueTime integrates with Google or Outlook calendars and shows users their scheduled meetings, which count as hours worked. This is a good way to ensure time data isn’t limited to screen activity.
While this was straightforward, adding unscheduled meetings took more work. There’s no way to do it from the meetings feature. Instead, according to the help center, you must create an offline time entry and categorize it as a meeting so it appears under unscheduled meetings. However, I tried this, and it didn’t work.
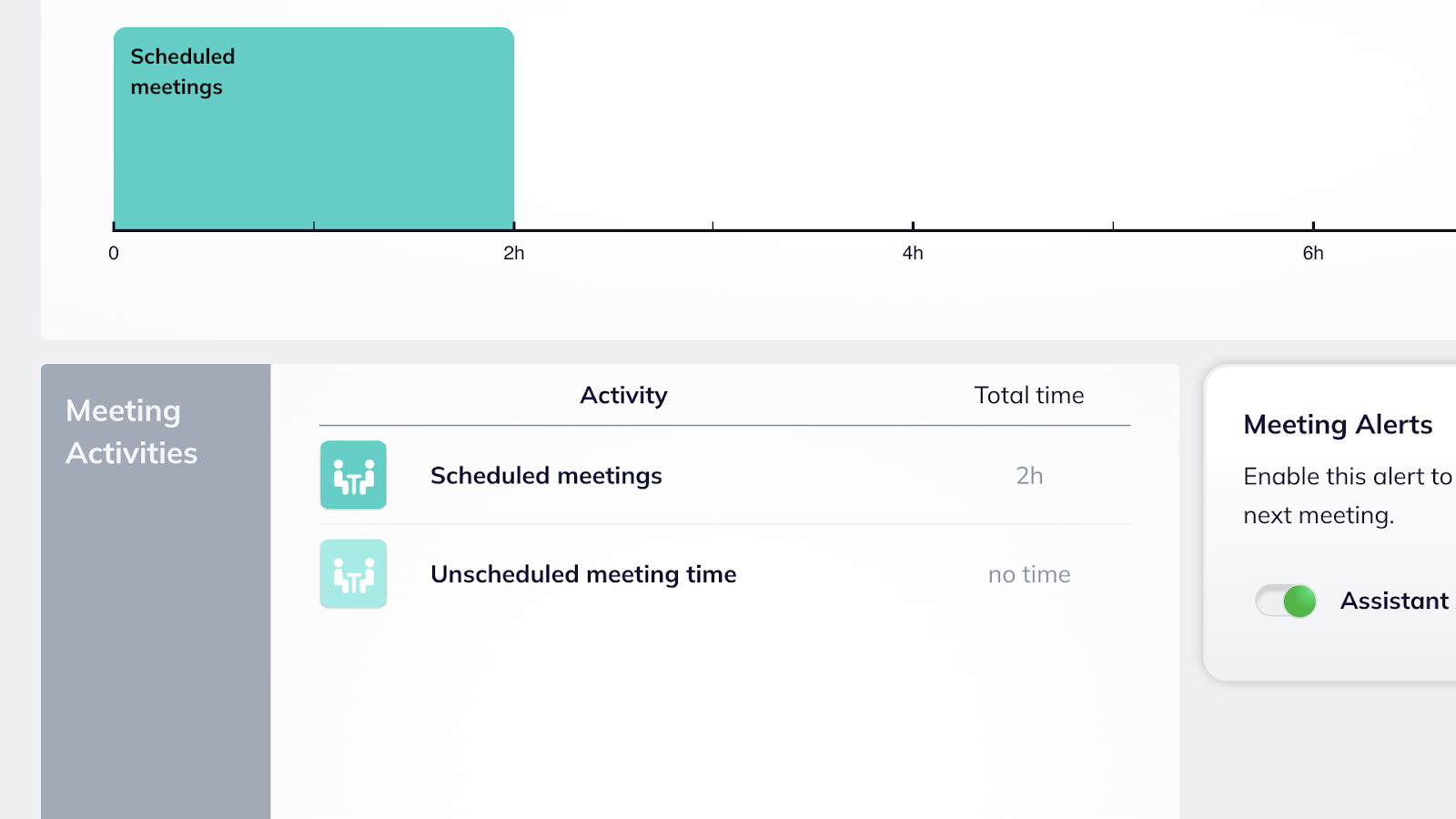
Verdict: 6/10
Projects, clients, and tasks
You and your employees can create projects, clients, and tasks—and link activities to these—to better understand how work time is spent. For instance, instead of just seeing that your employee spent 2 hours on Google Docs, you can see which specific project the employee worked on during this time.
You can add names and notes to projects and categorize them as billable or non-billable. Plus, you can even assign specific colors to each project and use AI to classify activities relating to it.
For example, you could add a document name to the AI field, and it’ll automatically assign time spent on that activity to the specific project. If this doesn’t work correctly, users can manually make changes to ensure their activities are accurate.
My only issue with this feature is that when you’re creating a new task or client, there’s no field to add which project it relates to. You must create the project first, and then from within the project, you can add tasks or clients.
That said, I appreciate the feature because you can view timesheet reports filtered by different projects, clients, and tasks.
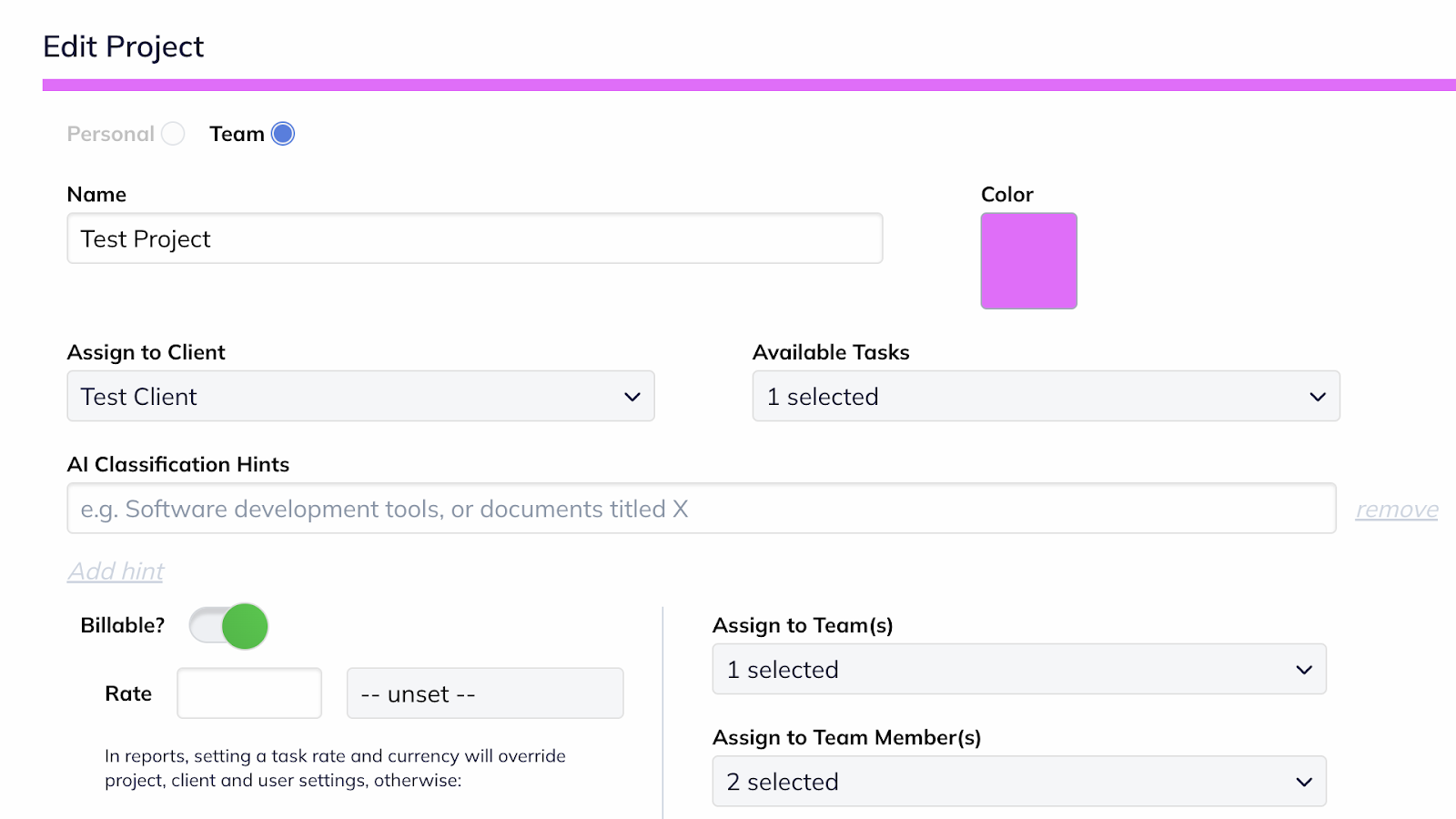
Verdict: 7.5/10
Focus sessions
These were one of my favorite RescueTime features. Designed to boost productivity at the user level, focus sessions enable you to carve out time to concentrate on specific tasks.
When you start a session, you set a custom focus time, add a project or task you’re working on, and even allow RescueTime to block you from visiting certain websites—for instance, social media—while you’re in the session.
Furthermore, RescueTime syncs with Spotify Premium or YouTube to play focus music during a session. I haven’t seen this feature elsewhere, and it sets RescueTime apart from the likes of Toggl Track, which offers a more basic Pomodoro Timer only. My only complaint was that I switched on audio narrations for focus time on my desktop app, but it didn’t work, so I’m unsure what this feature does.
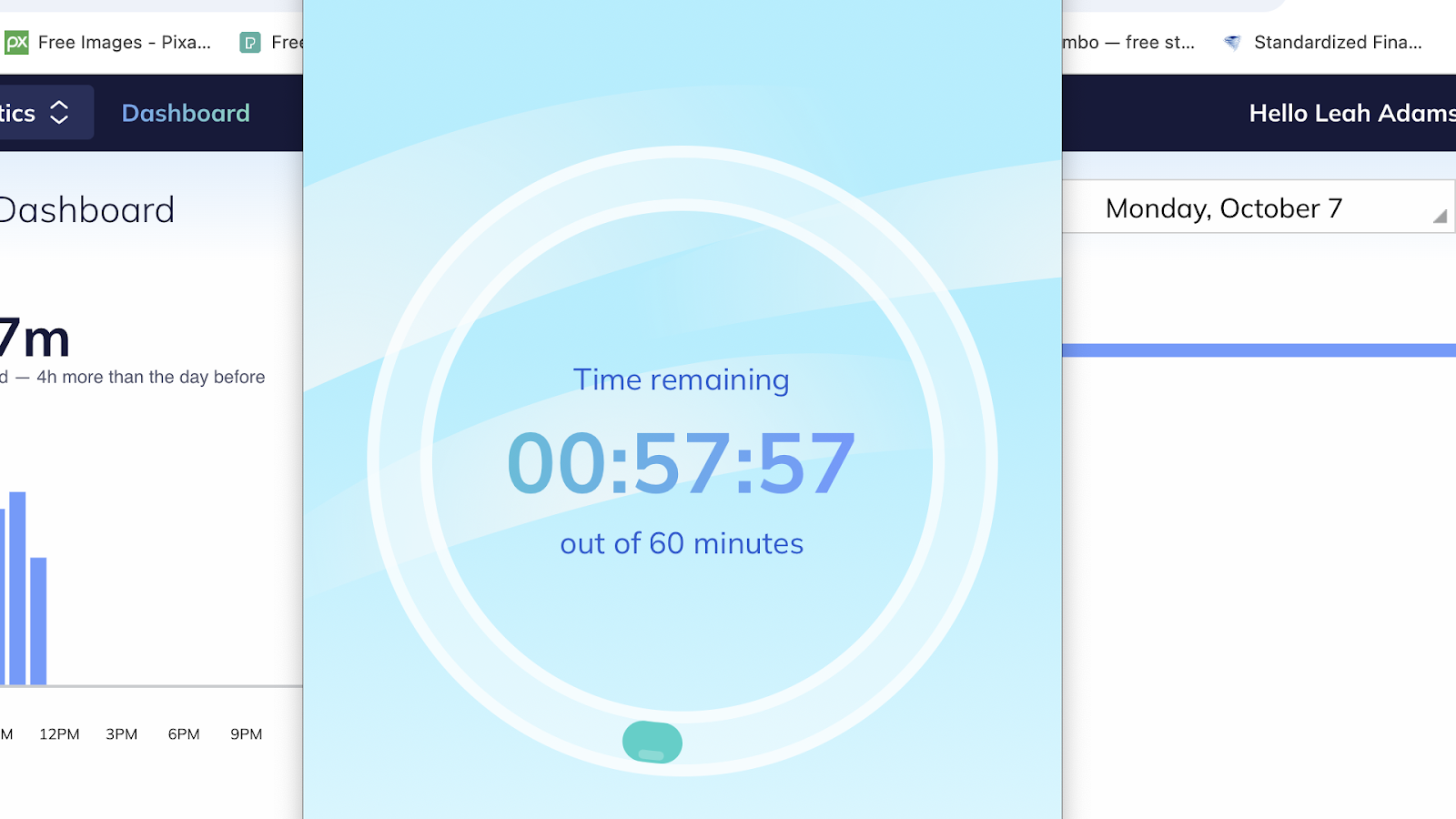
Verdict: 9/10
Goals and alerts
RescueTime lets users set productivity goals. For example, I created a goal to spend at least 5 hours daily on work-related tasks. Similarly, you can set a goal to spend less than a certain amount of time on personal or distracting tasks.
RescueTime notifies you when you achieve goals but also lets you set up alerts you can customize with personal messages. Overall, I think these are both great features. But I wish I could create and assign goals to my team members, as this would be a great way to establish their work targets.
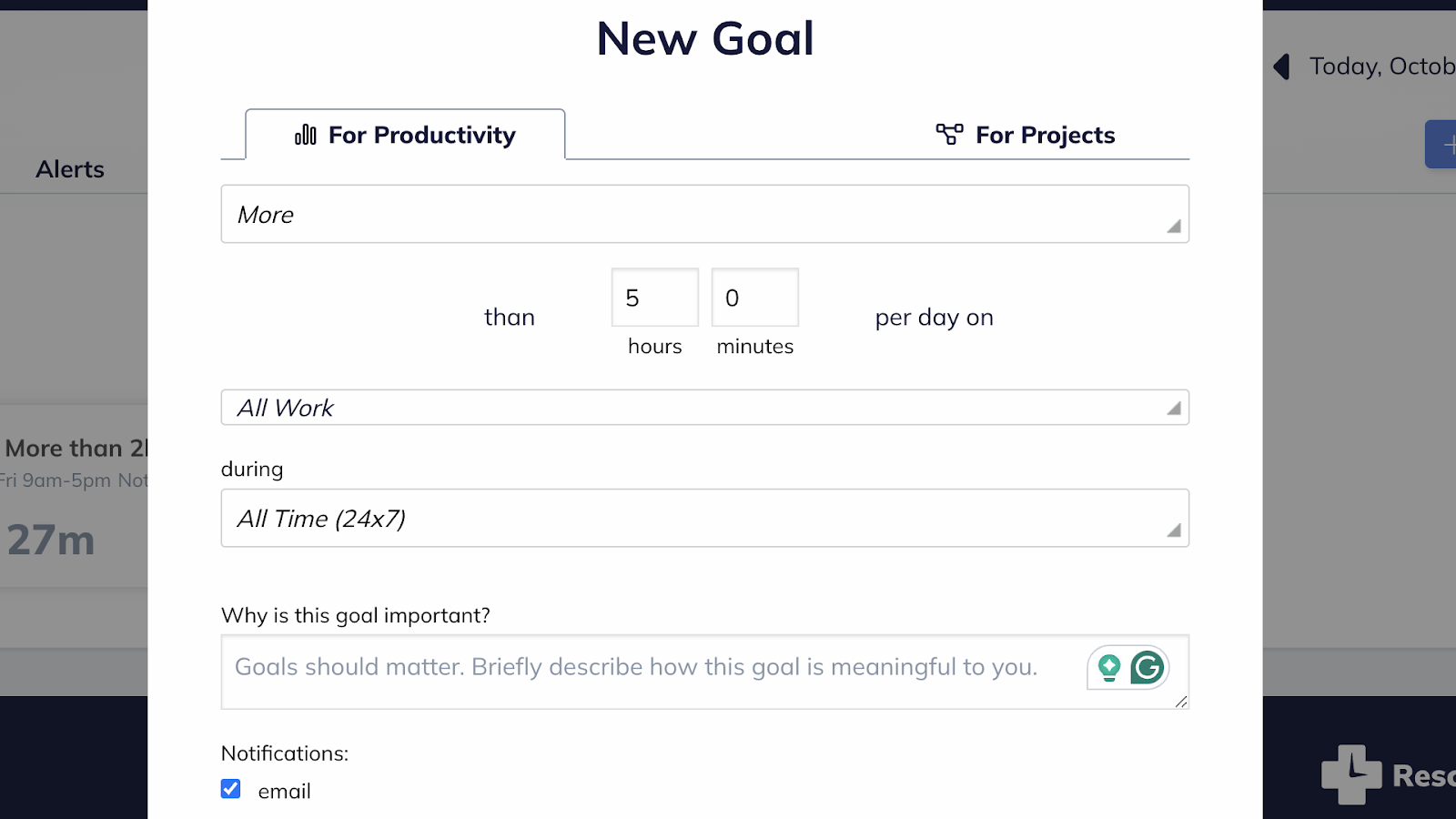
Verdict: 8/10
Integrations
In addition to syncing with Google and Outlook calendars, RescueTime integrates with popular apps like Harvest and Asana for task and project management, Slack for communications, and a few more platforms. However, I believe it falls short compared to apps like Time Doctor, which integrates with 60+ apps.
I was also disappointed that it doesn’t integrate with any payroll, invoicing, or accounting solutions, as this makes it more difficult to use the timesheets for payroll or client billing purposes.
Verdict: 7/10
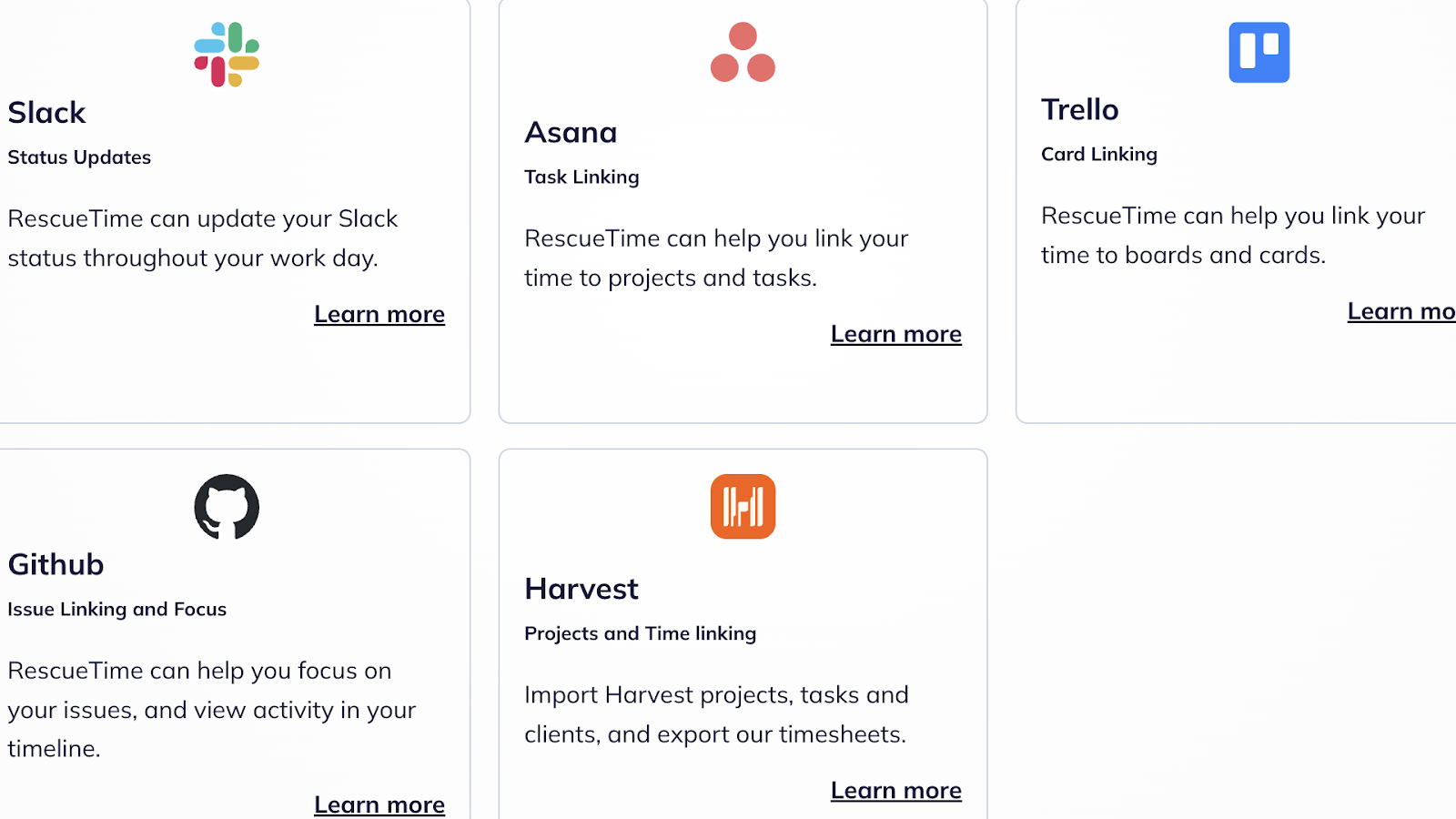
RescueTime Security Features
Here’s a summary of RescueTime’s key security and privacy features.
- Data is encrypted in transit and at rest to prevent decoding, hacking, and other cybercrime.
- Two-factor authentication (2FA) requires users to verify their identities with passwords plus another verification method, such as email authentication, a 1-time code, or an authentication app.
- All activities are logged and can be traced in case of suspicious activity.
- RescueTime conducts regular internal and external audits of systems and data security.
RescueTime also offers access controls and lets you disable teams from seeing group-level reports.
It also gives users control over their own data, including the ability to delete it or control who can access it. Moreover, it complies with the EU’s GDPR (Global Data Protection Regulation) and the UK’s DPA (Data Protection Act).
It was great to see that RescueTime can also be configured to comply with HIPAA (the Health Insurance Portability and Accountability Act)—for instance, by turning off access to file names or titles—but this limits the app’s functionality.
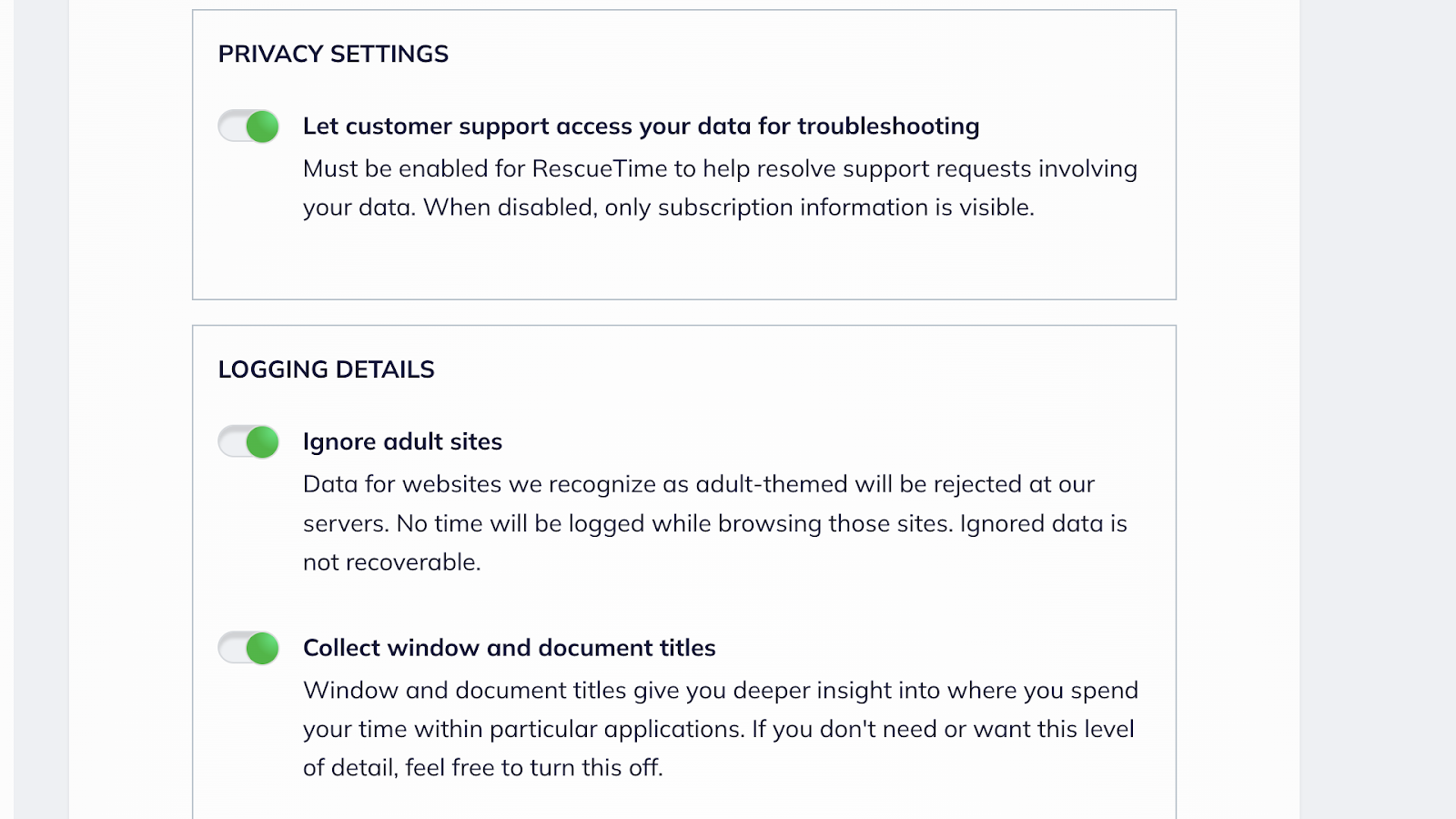
Verdict: 8/10
RescueTime Reporting & Analytics
These are RescueTime’s key reports.
Individual user reports
These reports are private to users.
- Apps & websites reports: See a detailed breakdown of time spent on individual apps and websites.
- Category reports: View your activities grouped by type of work, such as “design,” “business,” “communication,” and “learning.”
- Productivity pulse: Get a daily score of your productivity based on how much time you’ve spent on productive, neutral, or distracting activities.
- Personalized dashboard: This dashboard provides an overview of all the above in handy charts and graphs, giving you a quick glimpse of your time and productivity metrics.
- Personal timesheets: View hours worked and billable amounts for a custom date range and filter these by tasks, projects, or clients.
Group-level reports
Admins can access these group reports.
- Organization reports: Access a team-wide dashboard that aggregates how your team spends their time across activities.
- Team timesheets: Track logged hours for your team members and assess how they spend their time across tasks, projects, and clients.
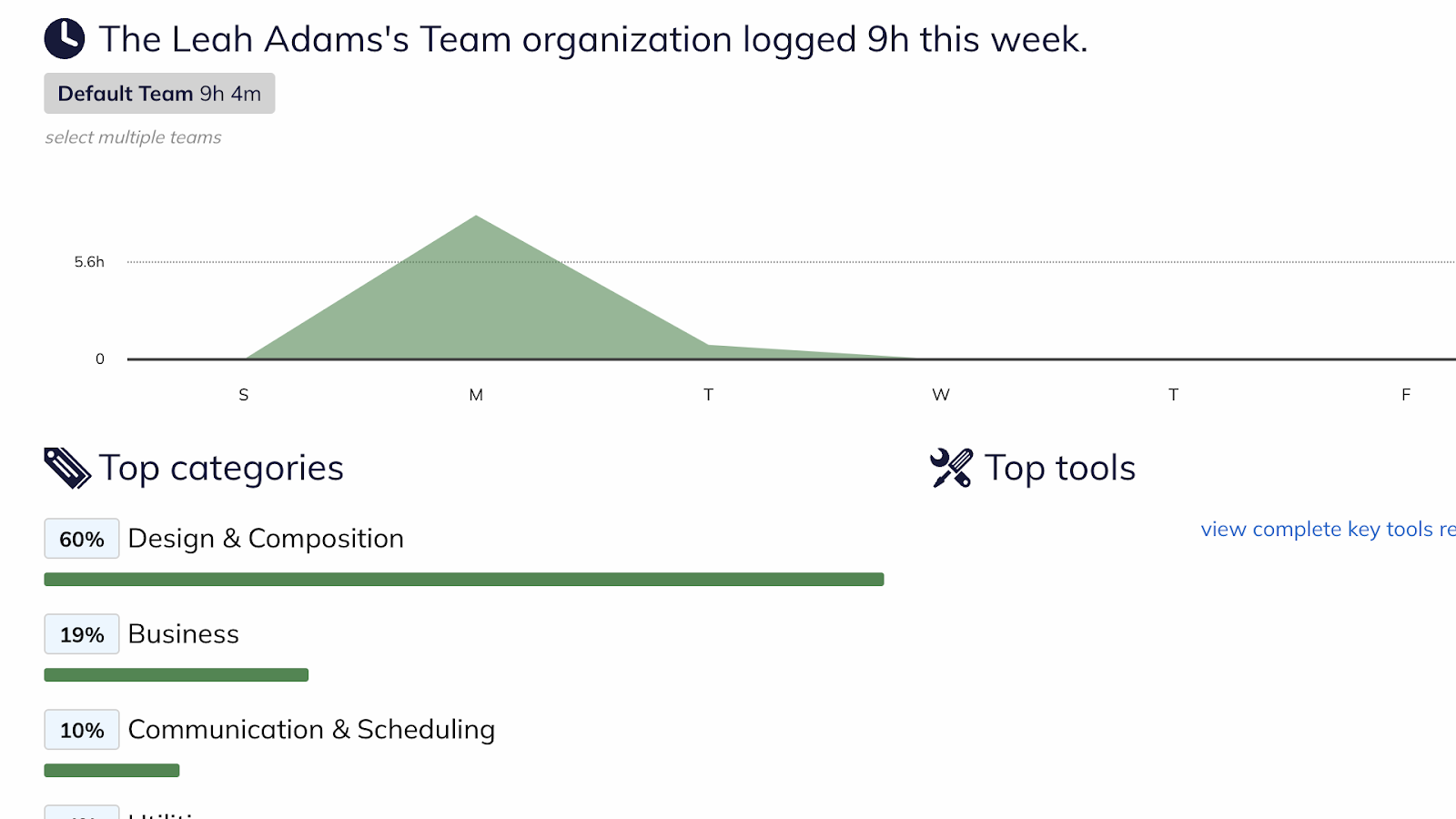
Overall, I was impressed with RescueTime’s reporting and analytics capabilities and pleased I could export all reports and dashboards in CSV format. I only wish dashboards and reports were customizable.
Verdict: 8/10
RescueTime Customer Support
The platform offers support in several ways:
- Knowledge base with guides and FAQs about using the platform.
- Community forum to ask questions and interact with other RescueTime users.
- Request form or email address to contact a customer support agent.
- Phone message (888-215-8635) so you can leave a verbal message and get a callback.
I asked a question using the request form and was pleased to receive a helpful response within 2 hours. I’m satisfied with the level of support but wish there was a way to get instant answers with a live chat—like you can with ClockIt.
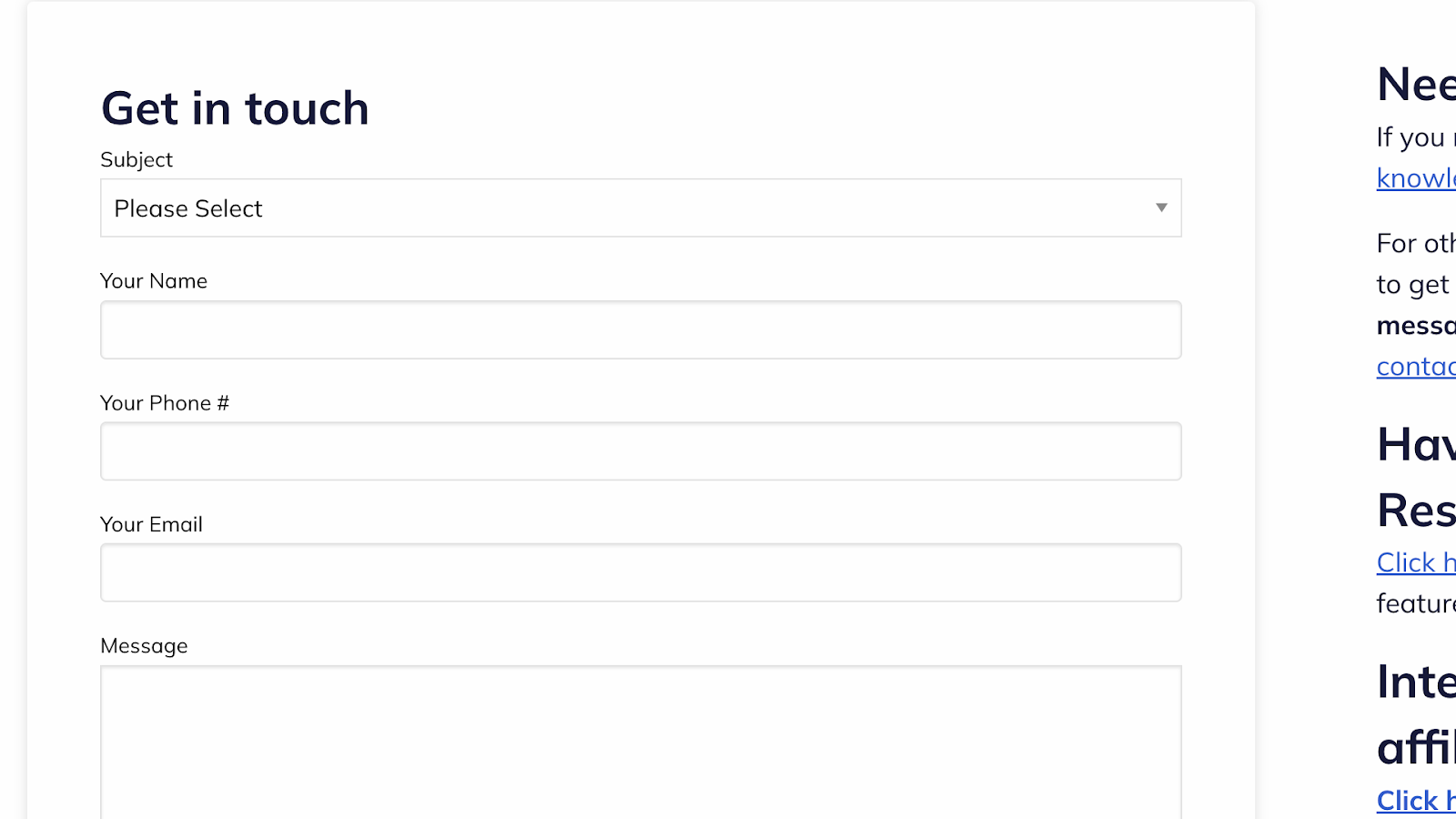
Verdict: 8.5/10
What are RescueTime’s Review Ratings from Review Sites?
(As of October 2024)
Capterra: 4.6/5
G2: 4.1/5
Software Advice: 4.6/5
TrustRadius: 7.9/10
GetApp: 4.6/5
Google Play Store: 2.7/5
Apple App Store: 2/5
RescueTime App Review
RescueTime is a popular time and productivity tracking tool. With a helpful focus session tool, activity monitoring and analytics, and custom goals, I think it’s a great tool for individuals to boost their productivity levels.
However, its Team plan lacks essential features like time theft prevention, payroll integrations, and employee scheduling—so it isn’t the best solution for businesses wanting to use time tracking for payroll and attendance purposes. Moreover, it doesn’t have GPS tracking or geofencing, which means it’s also not ideal for tracking time and productivity for non-desk teams.
Overall, while I enjoyed using the app, RescueTime can improve its usability and enhance its offering for teams or reduce its pricing to stay competitive. To find out more about how the p
Connecteam: The Better RescueTime Alternative
Connecteam offers a broader range of features and is much cheaper than RescueTime. Here’s what it offers.
GPS time clock and geofencing
Workers can use the employee time clock to punch in and out of work with a single touch from their desktops, smartphones, or a shared kiosk.
You can track their GPS locations and set geofences that prevent them from tracking time outside designated work zones. I think this is such a clever way of keeping your team accountable and ensuring time logs are accurate.
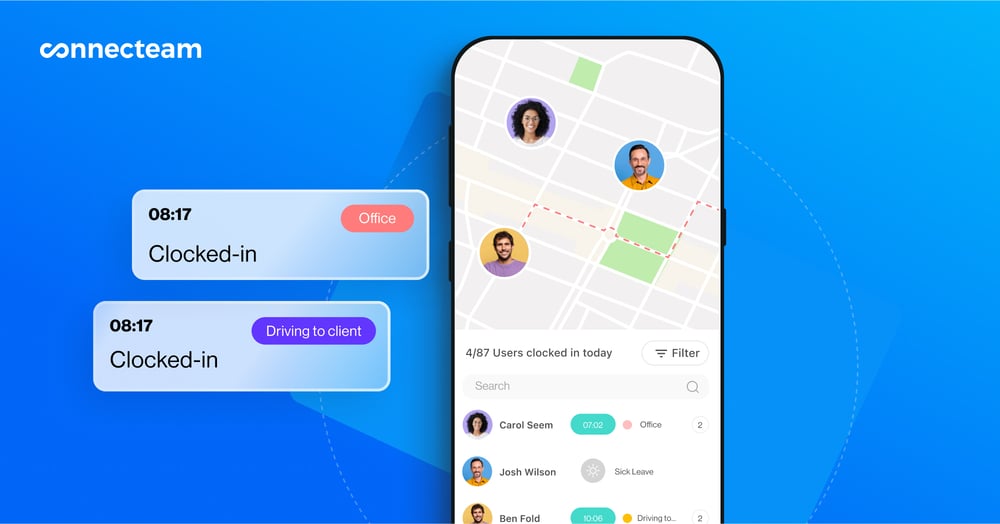
Digital timesheets and payroll integrations
Connecteam uses workers’ time entries to generate digital timesheets you can review, edit, and approve from your admin dashboard. The best part for me? You can integrate timesheets for payroll with popular platforms, including Gusto, Paychex, and Xero. This way, you can tackle time tracking and worker payments in one go.
Time off, overtime, and break tracking
Connecteam can also track employees’ time off, overtime hours, and rest breaks—including paid time off (PTO) and paid breaks—so you can ensure these reflect in their timesheets and pay them accurately. I love that this system can be configured to do this automatically.
Task management, scheduling, and much more at reasonable prices
Connecteam also offers job scheduling tools and employee task tracking so you can create and assign shifts and jobs, tell employees exactly what they need to do, and track progress. As someone who doesn’t like employee screen monitoring, I think this is an excellent way to ensure they’re completing tasks and meeting deadlines without being intrusive.

Finally, Connecteam offers a suite of other operations, communications, and HR management features, starting at just $29/month for up to 30 users. It also has a free plan for small businesses with up to 10 users. This makes it ideal for those looking for an all-in-one work management platform at affordable prices.
Try Connecteam for free today.
FAQs
Does RescueTime offer a free trial?
RescueTime offers a free 14-day trial for its Premium and Team plans. It requires credit card details and will automatically bill you at the end of 14 days if you don’t cancel.
Is RescueTime HIPAA compliant?
RescueTime can be configured to restrict what’s captured and measured to comply with HIPAA requirements. But, according to the website, this may limit the platform’s utility for users.
