Decent time and attendance tracking, but lacking critical compliance and advanced features.
Verdict: 7.2/10
In my assessment, TrackingTime is a decent time and attendance tracking solution for small to medium-sized businesses. While it accurately tracks employees’ regular work hours, it’s inferior in scenarios where break and overtime compliance is mandatory. As a result, it’s not up to the mark for businesses in states with strict labor laws like California.
One of TrackingTime’s standout tools is project management, which enables you to delegate tasks and track progress from a centralized dashboard. You can choose between list, board, and timeline views to map tasks and projects to a workflow, streamlining daily work. Moreover, teams can use notes and file sharing to enhance collaboration and efficiency.
The time off management looks subpar compared to advanced systems, mainly because it doesn’t support PTO tracking and time-off notice period. But if these are features you can live without, you’ll benefit from TrackingTime’s effective time-off approval process. Other notable features include customizable invoices, excellent customer support, and insightful reporting.
That said, TrackingTime isn’t ideal for businesses that prioritize compliance, especially those in states with strict labor and tracking laws. While it tracks break and overtime, you can’t use it to enforce tracking laws. I also found glaring gaps in the system that can be off-putting, such as the missing shift scheduling and team communication features.
TrackingTime Key Features
- Time tracking: The software lets office-based employees track time accurately, but it isn’t suitable for field teams as it doesn’t have an offline mode or GPS time tracking tools.
- Project management: TrackingTime enables you to create and assign tasks and switch between different project views for better visibility and progress tracking.
- Time off management: You can customize time off categories to match your company’s policies. The app’s powerful time-off notification system keeps everyone in the loop, streamlining the approval process.
- Invoicing: TrackingTime lets you customize invoices with the company logo and colors. You can turn timesheets into professional invoices and share them online with clients to speed up the payment process.
| Pros ✅ – Easy-to-use project management features – Excellent customer support – Efficient time off approval – Customizable invoices – Insightful reporting | Cons ❌ – No geofencing – No biometric verification features – No features to enforce break and overtime rules – No offline mode – No PTO tracking |
TrackingTime Pricing
While TrackingTime isn’t the most budget-friendly time tracking and project management software, its per-user-based pricing model makes it ideal for businesses of all sizes. I appreciate that there are no hidden costs or long-term contracts, so it’s easy to compute the total cost of ownership. The flexible pricing has four plans:
- Free plan: The free plan has limited features and is ideal for freelancers and small business owners who are getting started with time tracking. You can create unlimited projects and tasks, but you can only add up to three users.
- Freelancer: This plan works best for single users or solopreneurs looking to streamline time tracking, project management, and invoicing.
- Pro: The Pro plan starts at three users and is ideal for growing and large businesses looking for advanced tools to manage teams and timesheets effectively.
- Business plan: This plan offers the Pro features, essential security features, and priority support, making it ideal for large businesses and enterprises.
| Pricing/plan | Free Plan | Freelancer | Pro | Business |
| Monthly | $0 | $10 per user per month | $7 per user per month | $12 per user per month |
| Annual | $0 | $8 per user per month | $5.75 per user per month | $10 per user per month |
| Features | • AutoTrack • Time rounding • Project Estimates • Unlimited projects and tasks • File sharing • Timeline and board views | • AutoTrack • Task management • Calendar integrations • Desktop and mobile apps | • Task management • Schedule time entries • Time off management • Custom fields • User roles and project access | Everything in Pro, plus: • SSO • Audit logs • Custom GDPR • Custom automation • Custom integration • Priority support |
TrackingTime has a 14-day free trial, but it works a bit differently. When you sign up for the free trial, you get access to all features in the Pro plan feature — other plans don’t offer a free trial. If you need a few extra days to test the app, you can contact support to request a free trial extension.
Alternatively, you can take advantage of the 30-day money-back guarantee to test the product risk-free. The money-back-guarantee differs from the free trial because you have to make the payment upfront. However, the provider refunds the money if you request a refund within 30 days of purchase.
| Plan | TrackingTime (Pro) | 7Shifts (The Works) | Hubstaff (Team) | Connecteam (Advanced) |
| 10 users | $57.50 | $79.99 | $100 | Free for life—All features and dashboards |
| 20 users | $115 | $79.99 | $200 | $49 |
| 30 users | $172.50 | $79.99 | $300 | $49 |
| 50 users | $287.50 | $79.99 | $500 | $79 |
Verdict: 6/10
TrackingTime Usability and Interface
In my opinion, TrackingTime is neither easy nor difficult to use; its user-friendliness is in the middle of that spectrum. The user interface (UI) has some notable design choices that steepen the learning curve.
For example, first-time users may struggle to locate some essential tools, but when they do, using them is child’s play.
Setting Up TrackingTime
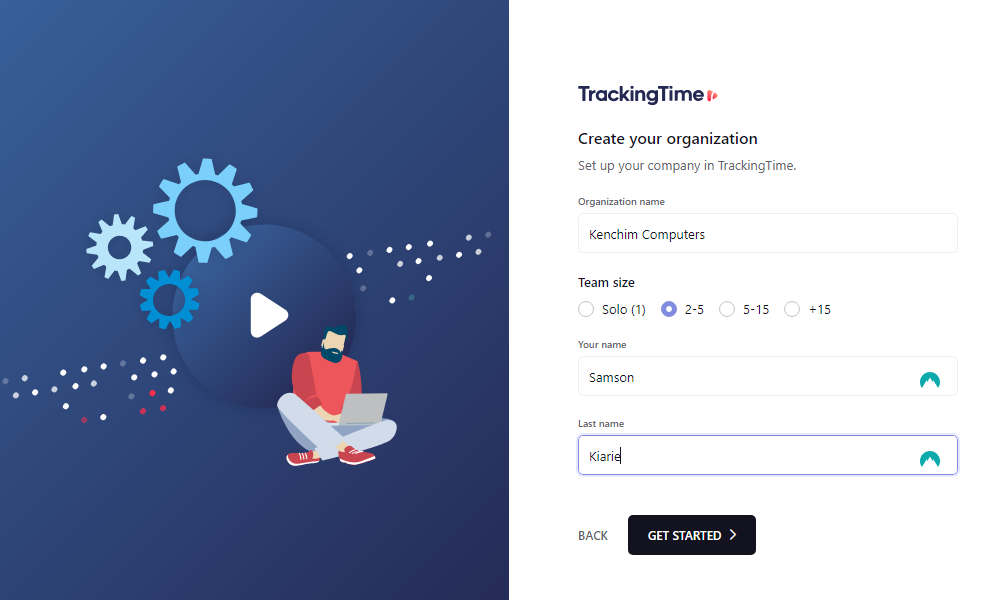
The signup process is pretty straightforward. You only need to select your ideal plan, hit “get started” and follow along with the signup wizard. Upon signing up, you’re taken to your account to configure prerequisite settings and features, such as adding team members, projects, schedules, etc.
When you access a feature for the first time, TrackingTime provides a guided tour with succinct descriptions to familiarize you with different facets. The feature tour isn’t as detailed as most providers offer, but it flattens the learning curve to a certain degree.
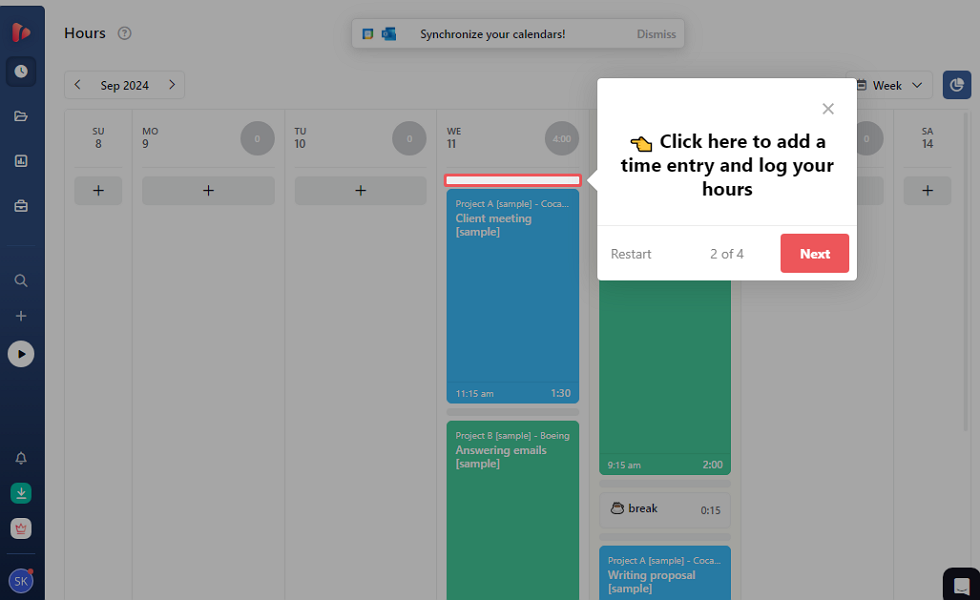
I found the process of adding employees to be effortless. Managers only need to add employees’ emails and click “invite teammates.” My favorite part is that you can copy email addresses from any source — CRM software or spreadsheet — and paste them on the invitee box. This allows you to send bulk invitations all at once, saving you time and tedious, manual work.
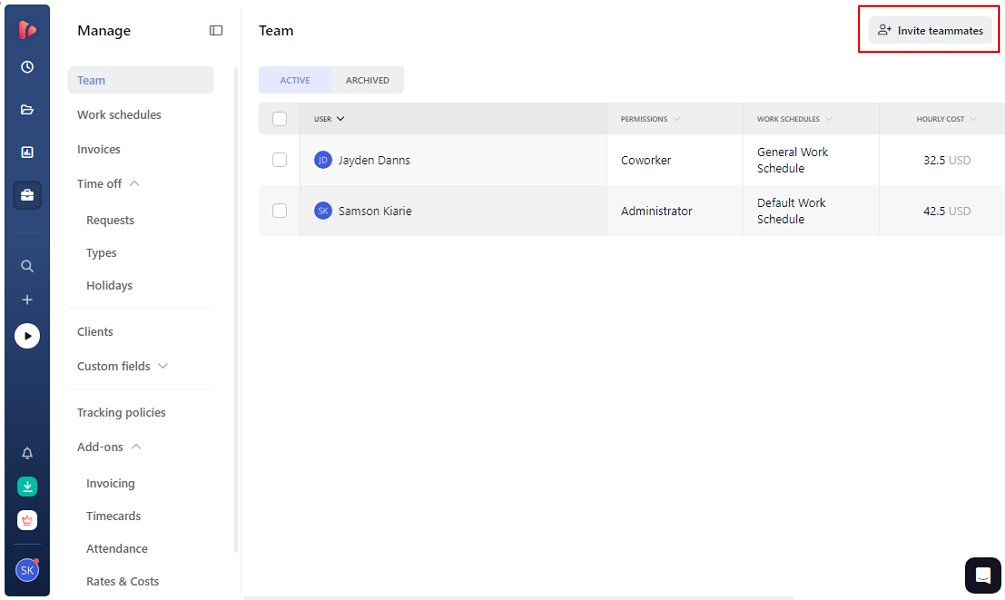
TrackingTime requires employees to set up their profiles, taking the time-consuming task off the manager’s plate. The profile setup process is so simple that even non-tech-savvy employees can accomplish it without assistance. You get an email notification when employees complete the profile setup, so it’s easier to spot those who are struggling.
Verdict: 8/10
TrackingTime Web App
When you log in, you land on the hour’s page, which offers a snapshot of recorded hours and projects you have worked on. You can filter the hours page view by individual employees to see how everyone spends their time. However, this page could be more beneficial to managers if it offered an overview of the entire team’s hours.

The app UI is visually appealing, but the design could be better. There are two areas: the menu pane on the left and the rest of the screen, which acts as the details area. The features’ icons — Hours, Work, Reports, Manage, and Timer — are neatly organized on the menu.
The icons aren’t clearly labeled, and the menu section doesn’t expand to reveal the feature’s names, which can complicate navigation. Thankfully, TrackingTime has a design tweak meant to simplify navigation. When you hover the cursor above any icon, the feature name pops up so you know what you’re accessing.
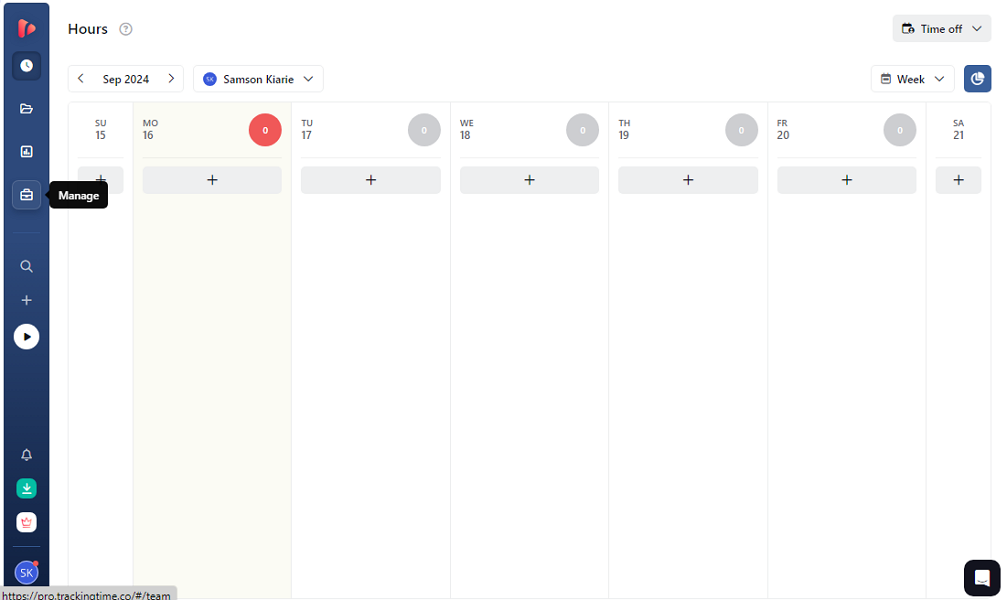
Some features are tucked in unintuitive places, and beginners can struggle to locate them. For example, I struggled to find break settings because it’s hidden under “timecard.” In addition, some features like team management could be easier to access if they were on the main menu, but that’s not the case.
I commend TrackingTime for letting users choose between light and dark modes. The latter is more comfortable for users with certain visual impairments, such as photophobia or sensitivity to bright light.
Verdict: 7/10
TrackingTime Mobile App
The mobile app is indispensable, mainly for businesses that want to track time and attendance for mobile, remote, or deskless workforces. I’m glad that TrackingTime’s mobile apps are available for free on Google Play and the Apple App Store.
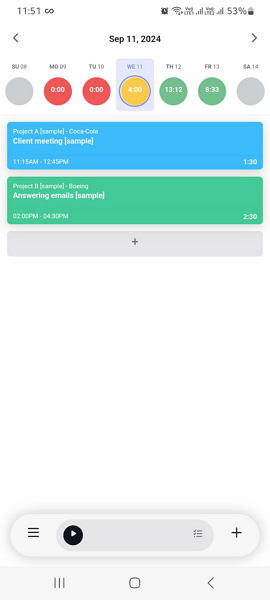
During my testing, I downloaded the Android app. Since it shares an identical design with the iOS app, the descriptions below apply to both. The mobile app isn’t the most visually-appealing — it sacrifices flashy aesthetics for usability, which is beneficial to the beginners. The app has an option to switch between light and dark mode.
The app UI has two main sections: the main details area and a panel at the bottom with a plus (+) sign, a hamburger menu icon, and time tracker. You can tap the plus sign to add a new time entry, project, task, or time off request. The app’s main features — hours, my tasks, projects, and profile — are accessible when you tap the hamburger icon.
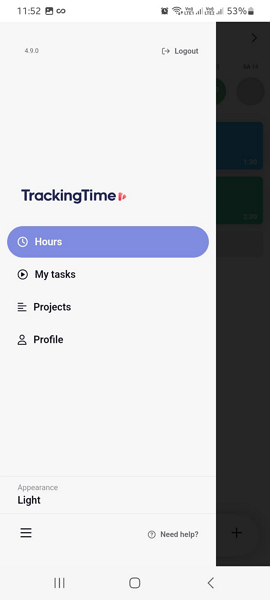
Mobile app users access the same features regardless of the permission levels. They can track time, manage projects, request time off, and manage profiles. It has all the functionalities employees need but falls short for administrative use: managers can’t approve requests, generate reports, or manage teams and clients on mobile.
Another thing to note is that the mobile app doesn’t work without an internet connection. When I turned off the internet connection, the mobile app became unresponsive. I couldn’t access any feature, view tasks, request time off, or see my active time-tracking session.

Verdict: 6.5/10
TrackingTime Core Functionalities
TrackingTime focuses on providing essential features and it’s not surprising that its suite of advanced tools is limited. I put the available features through the paces to reveal their strengths and weaknesses, and here is what I found out:
Time Tracker
TrackingTime time tracker suffices for business owners looking to track regular hours for accurate remuneration. However, it doesn’t tick the right boxes for businesses pursuing break and overtime compliance or those yearning to end buddy punching.
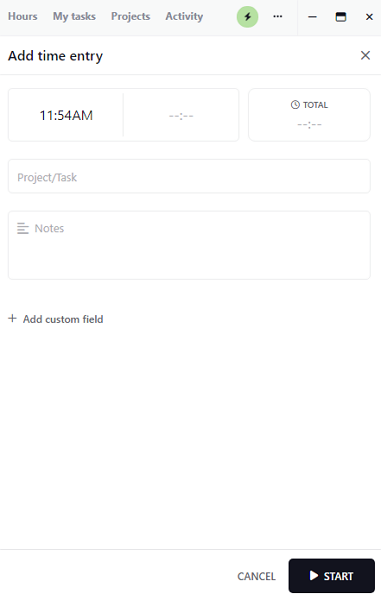
Employees can track time on mobile, web, and desktop apps. I tested the time tracker for three days, and it consistently tracked my work time accurately.
However, I did notice that TrackingTime is playing catch-up with the advanced time tracking apps in the market. It doesn’t support facial recognition, biometric verification, or geofencing, so it will come up short for businesses looking to thwart off-site and buddy punching.
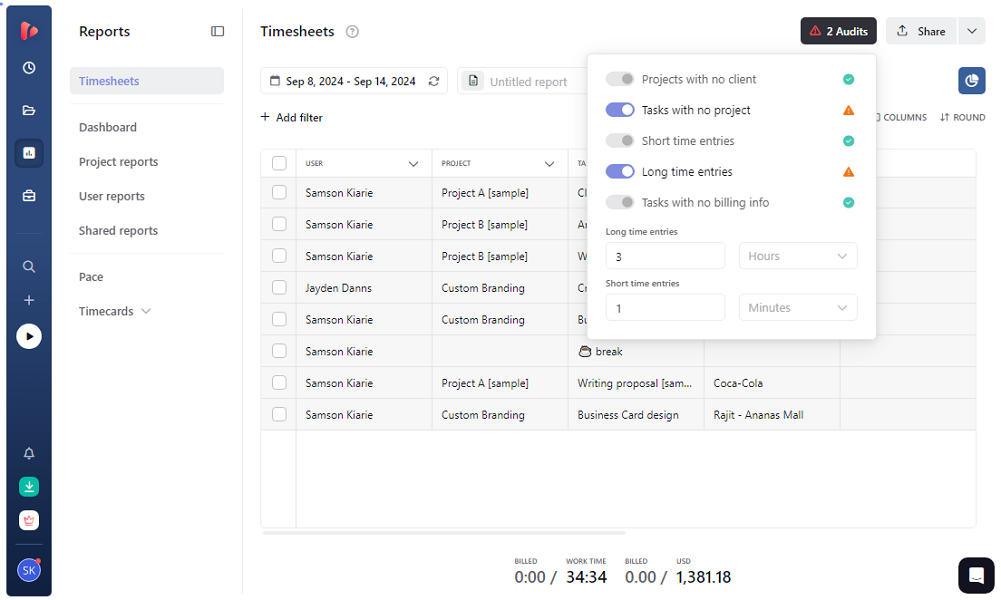
That said, TrackingTime boasts an array of tools and settings meant to enhance timecard accuracy. For example, employees must select projects and tasks before clocking in. This ensures that employee hours are attributed to the right client, which enhances billing and labor cost tracking.
You can also set the timer to stop when the device is idle for predefined minutes or hours to prevent timesheet fraud. The app can also be configured to auto-stop the timer some minutes after the user’s clock-out time to prevent uncontrolled overtime.
Break and Overtime Tracking
TrackingTime’s inability to enforce break and overtime tracking policies is disappointing and off-putting for businesses in the United States and other countries with strict labor compliance requirements. While the app can automatically track breaks and overtime, it doesn’t adhere to labor compliance regulations like California break and overtime laws.
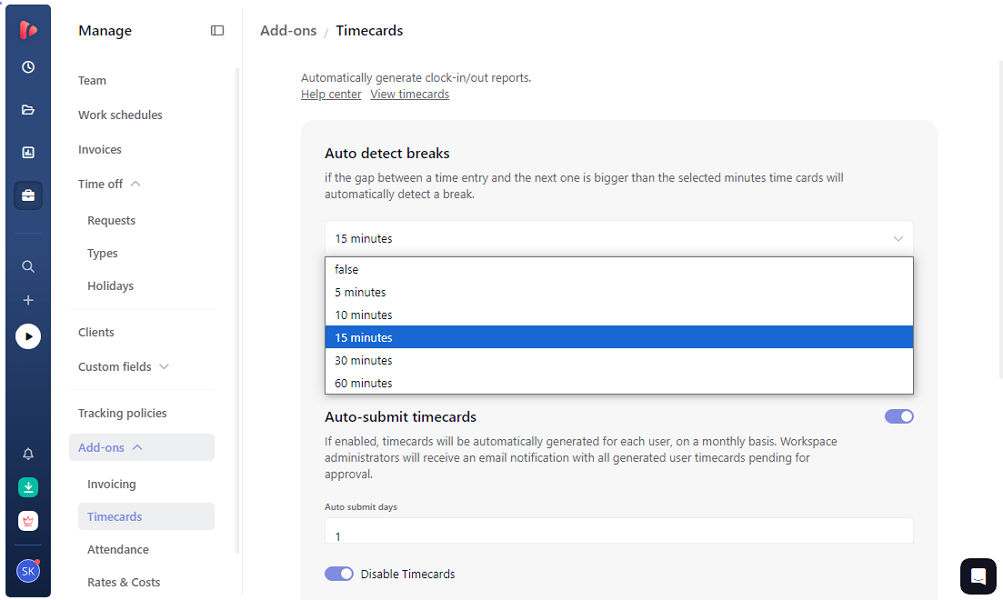
The app auto-detects breaks if the gap between two consecutive time entries exceeds the predefined minutes. I configured it to auto-detect the break if the gap between entries was more than 15 minutes, and it worked just fine.
However, this method can be inaccurate and non-compliant at times. If the gap between time entries is less than the predefined break time by a second, the break will not appear on the timesheet. Additionally, if you’re based in states that mandate paid and unpaid breaks, TrackingTime won’t help you comply.
TrackingTime automatically detects overtime depending on the work schedule. To test how this works, I created an 8-hour schedule and let the timer run for 8 hours and 48 minutes. The app auto-detected the extra 48 minutes, which is excellent.
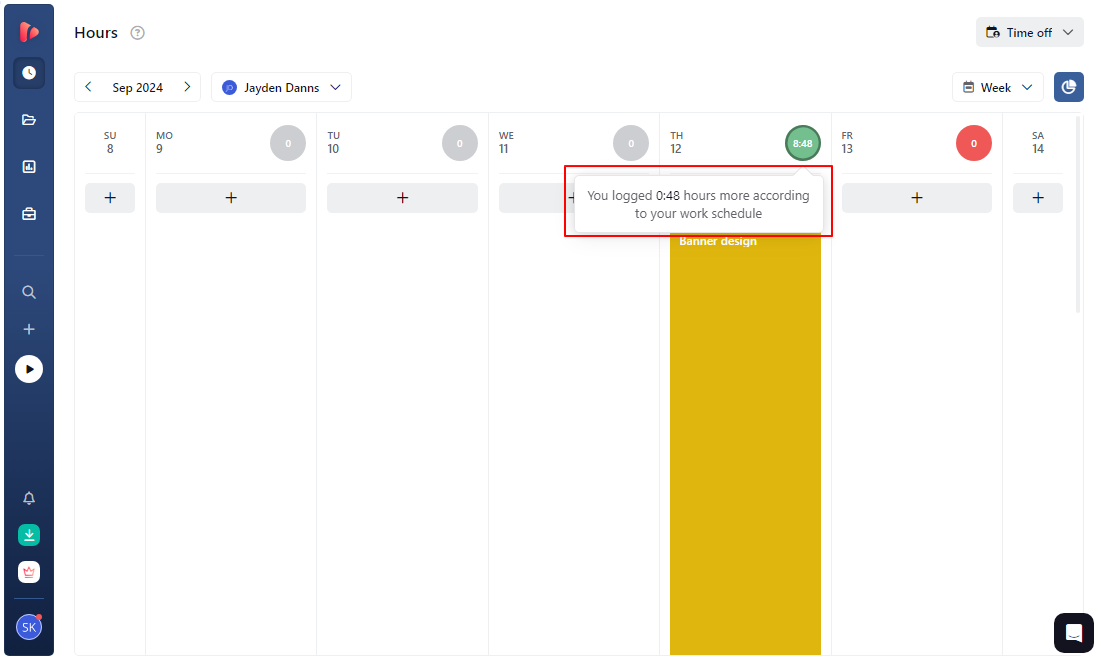
However, you can’t apply overtime rates, so there’s no way to compute overtime pay automatically. To meet Fair Labor Standard Act (FLSA) overtime requirements, you have to calculate overtime pay manually, which isn’t feasible for medium and large workforces.
Verdict: 6/10
Project Management
While the project management module is stripped down to the basic features, it helps keep people, tasks, and goals aligned for project success.
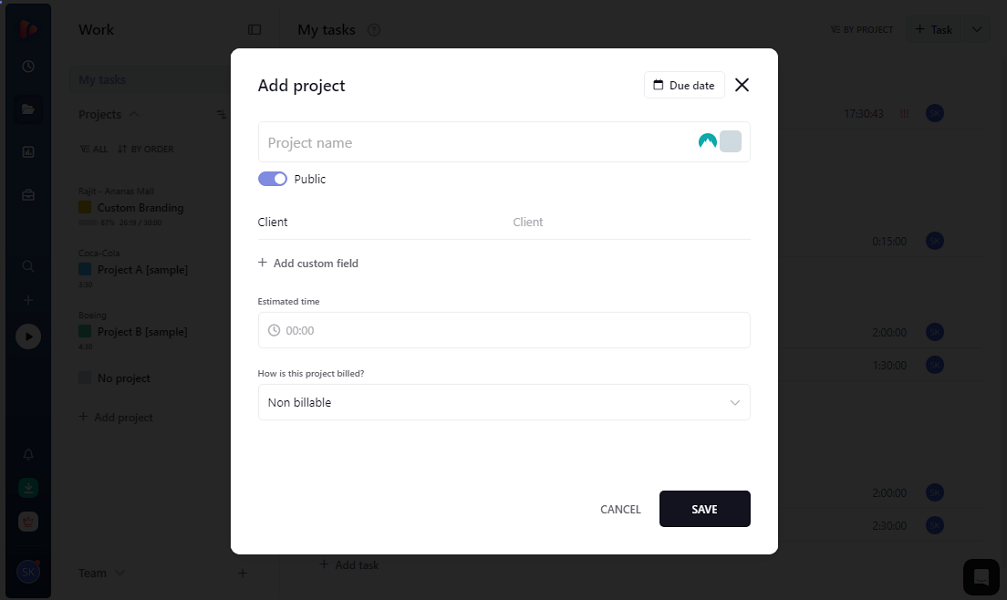
Creating projects and tasks is easy. Open the “work” page and click the plus sign (+) beside “projects.” In the popup window, add the project name, estimated time, due date, and client. You can also add a list, checkbox, dropdown, or notes to include special instructions that ensure everyone is on the same page.
I like that TrackingTime lets you add the task due date and priority. The two create a sense of urgency, prompting users to prioritize tasks in a manner that leads to timely project delivery.
Once you assign tasks, employees can view them on “My Tasks” on mobile, web, and desktop apps. The web app offers list, board, and timeline views, allowing you to organize tasks and map projects to any workflow. Moreover, the powerful notification system keeps employees in the loop, ensuring everyone knows what’s expected of them.
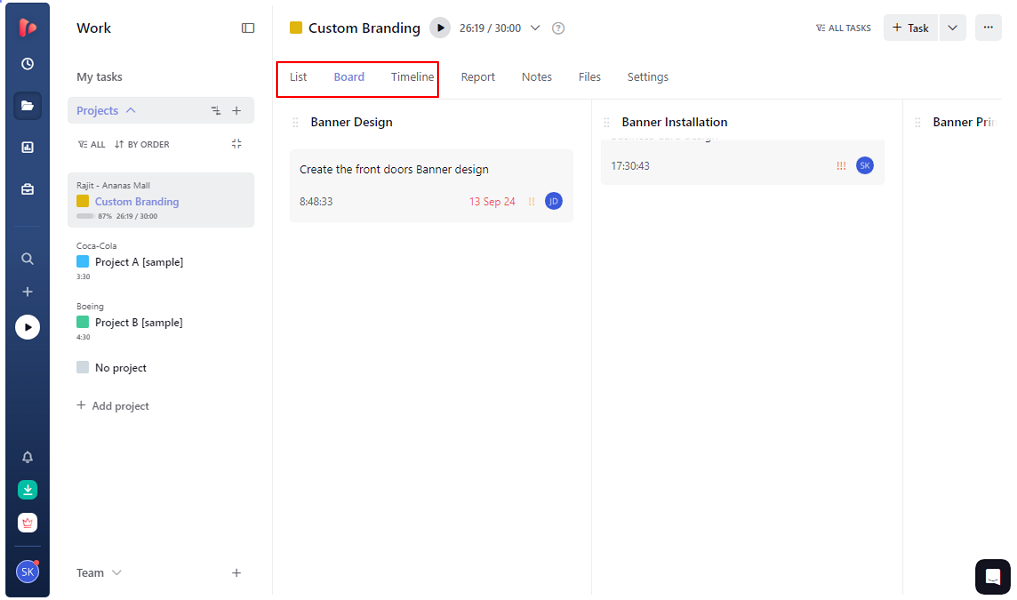
Project Budget Tracking
With TrackingTime, you can add the project budget (in hours) and track time against it. You can open the project report to view hours spent on each project versus the estimated time. This granular level of budget tracking helps keep labor costs in check to maximize profitability.
Verdict: 7/10
Attendance Tracking
TrackingTime’s time off management isn’t activated by default, so users have to enable it manually. Doing so is a walk in the park. Open the “manage” module, go to “add-ons,” click on “attendance,” and switch it on to make the “time-off” feature natively available on the manage module.
The app has the basic features I expect of attendance tracking solutions. You can add different types of leaves and time-offs to match your company policy. The preconfigured notification system helps speed up the approval while keeping employees informed about the request status.
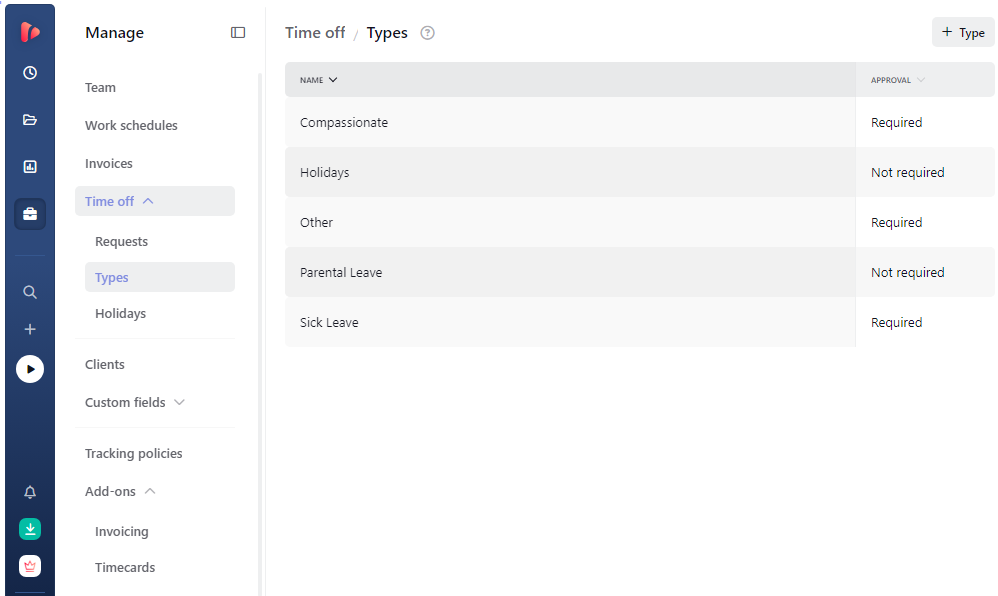
Employees can request time off on any device. You can set the requests to require the manager’s approval or get approved automatically. The latter keeps the manager on top of all time off requests, which can prevent employees from requesting leaves willy-nilly.
If you have set time off to require approval, you’ll get an email notification every time an employee sends in a request. The notification email has an approve/reject button, which enables you to approve requests with a single tap. You can also approve/reject requests on the web app.
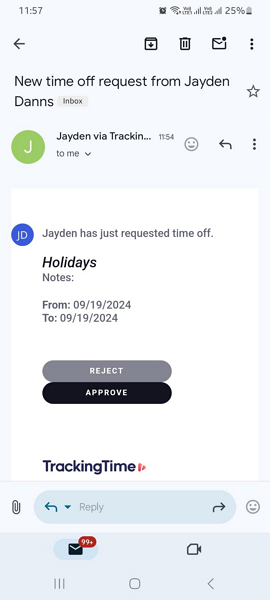
That said, TrackingTime time off management could benefit significantly from an option to assign paid time off (PTO) and track balances. The vendor should also consider adding a time off notice period — a critical feature that gives managers enough time to reorganize schedules to prevent staffing issues when employees are unavailable.
Verdict: 7/10
AutoTrack
AutoTrack is a desktop activity monitoring tool that’s best for freelancers and solopreneurs who spend most of their time working on a computer. It automatically tracks every desktop activity, including the apps and web pages you access.
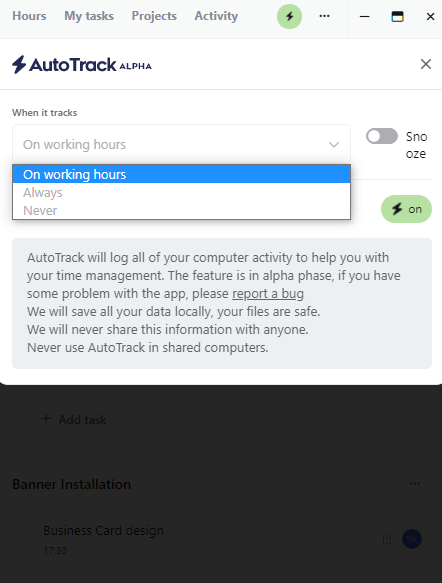
The tool worked as defined during my testing, allowing me to track the time spent on each desktop activity. In the real world, the functionality will help freelancers reduce the time spent on less important tasks to boost productivity.
Having said so, AutoTrack is still in its inception stage, and as you would expect, there’s a possibility of glitches and bugs. I was lucky not to experience any hiccups during the few days I used this desktop feature.

Another thing to consider is that AutoTrack stores data locally. This is great for employees’ privacy because no other user (not even the manager or admin) can view the tracked desktop activity. However, storing records locally means managers can’t track team activity unless employees manually add the information as time entries.
Verdict: 6/10
TrackingTime Invoicing
Like attendance tracking, the invoicing feature must be enabled manually: go to “manage,” select “add-on” and enable it. I was impressed with TrackingTime’s ability to let owners create and customize invoices to match their company branding. You can add your company’s logo, colors, and billing details to generate customer-ready invoices.
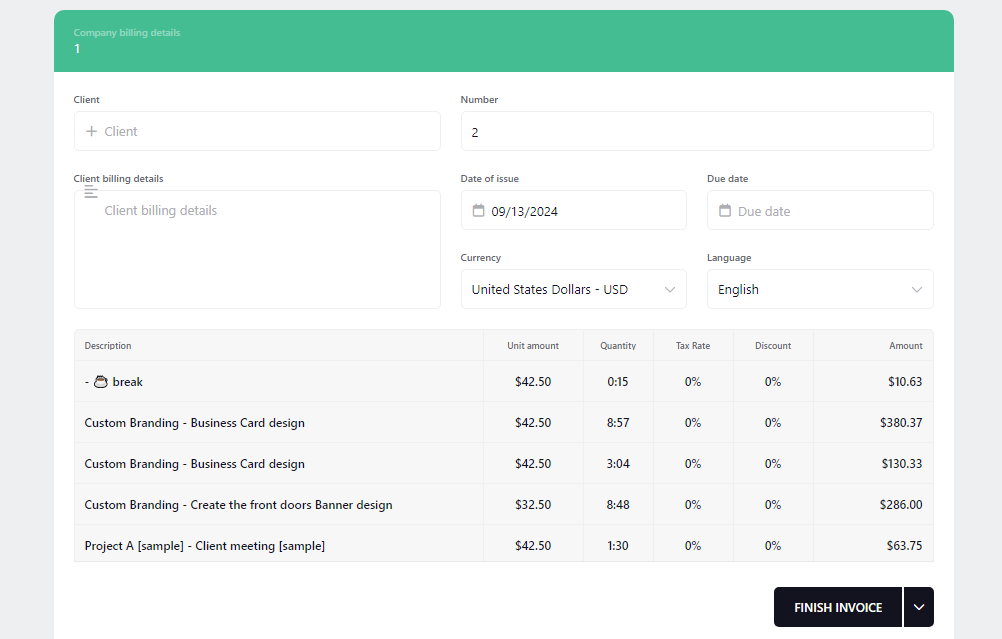
I also appreciate the ability to turn timesheets into invoices. Remember that TrackingTime can track the time for each client’s project. As a result, you can turn a client’s billable hours into an invoice with only a few clicks, eliminating the tedious, manual invoicing process.
Another thing I like is the option to share invoices with the customer via a link to speed up the payment process. Alternatively, you can export invoices in CSV format and import them to QuickBooks. However, the provider should consider supporting integration with other payroll and accounting solutions.
Verdict: 8/10
TrackingTime Security Features
I’m impressed with the measures TrackingTime has implemented to safeguard user data and thwart digital threats. To regulate data access, you can assign user roles with different permission levels, such as coworker, project manager, and administrator.
The vendor supports Single Sign-on (SSO) with Azure Active Directory. SSO’s centralized authentication mitigates security risks related to weak or re-used passwords, minimizing the attack surface for hackers and other cybercriminals.
Moreover, user passwords are hashed using the SHA-256 cryptographic algorithm. Password hashing prevents cybercriminals from accessing passwords in case of hacking. Regarding data encryption, TrackingTime uses SSL and robust firewalls to protect data in transit. In addition, the application is hosted on Amazon Web Services (AWS), so data at rest enjoys solid protection.
I combed through the data protection policy and found that the vendor processes data in accordance with the principles laid out in the General Data Protection Regulation (GDPR). The policy does not mention the Health Insurance Portability and Accountability Act (HIPAA), but an agent told me that the software isn’t HIPAA compliant, which is off-putting for healthcare businesses in the United States.
Verdict: 8/10
TrackingTime Reporting and Analytics
The TrackingTime reporting module doesn’t offer a wide array of reports, but the few that are available organize data using stylish charts, patterns, and colors. The easy-to-comprehend presentation helps process information faster and derive insights for better decision-making. Some of my favorite reports include:
- Dashboard: This isn’t an actual report but a collection of data visualization of the most vital aspects of your business. I like the dashboard because it has easy-to-understand charts and visuals that provide insights into how your team spends the company’s time.
- Project reports: The reports enable you to keep labor costs in check by providing a detailed summary of project expenditure. The insights enable you to make better decisions on the go, ensuring you deliver all projects on time and within budget.
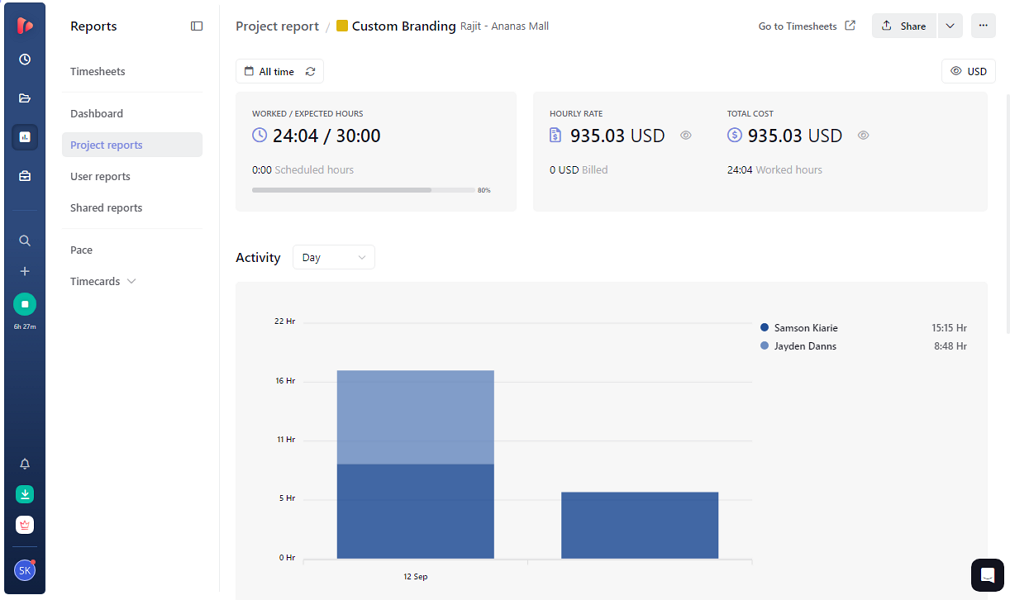
The ability to share live dashboards with customers and stakeholders stands out. Live reports give clients a transparent view of how your workforce spends time on various tasks. The transparency fosters mutual trust, enabling you to build thriving client relationships.
TrackingTime doesn’t use artificial intelligence (AI) to power its reporting and analytic module. However, it includes unique tools like the “insights” feature on timesheet reports. This feature provides a weekly snapshot of total work time, each employee’s work hours, percentage of time spent on each project, and number of clients served.
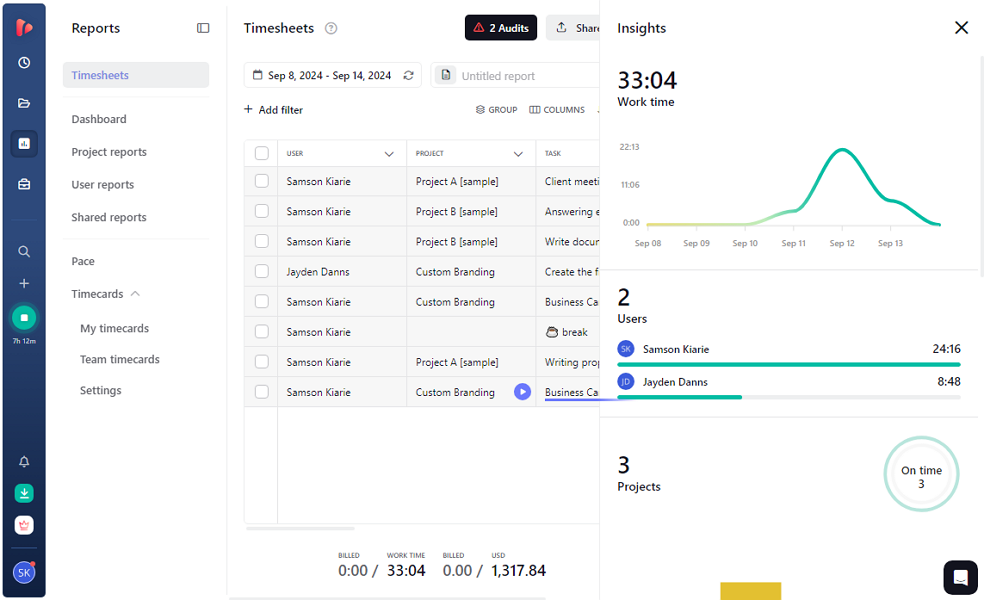
Verdict: 7.5/10
TrackingTime Customer Support
If you hit a snag using TrackingTime, help is available through knowledgebase, email, and live chat. The support options are limited, but based on my experience, the provider has put together an outstanding support team.
I interacted with the support agents via live chat and was impressed by the quality of responses. The only issue is that the live chat is only accessible when logged in. You can ask a question or use the search function to find relevant guides on the live chat feature.
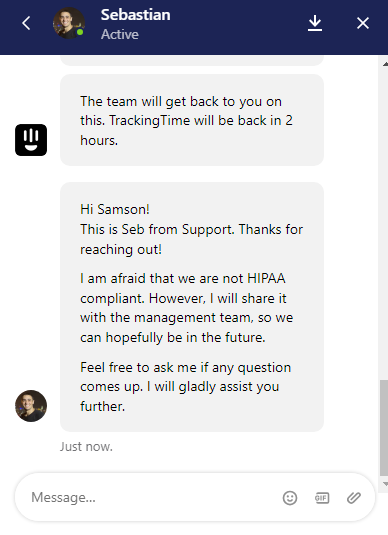
When you type a question, the AI bot scours TrackingTime’s website to provide the most relevant answer (ChatGPT style). In most cases, the chatbot provided a comprehensive solution and attached a link to a helpful guide, so I rarely had to contact a human agent.
When I requested the chatbot escalate my issue to a live agent, it did so with minimal fuss. The time it takes the human agents to respond depends on the time of day you launch the case.
In one instance, I had to wait 30 minutes to get a response. Thankfully, once a live agent picked up my case, they responded to subsequent questions in under a minute, which was impressive.
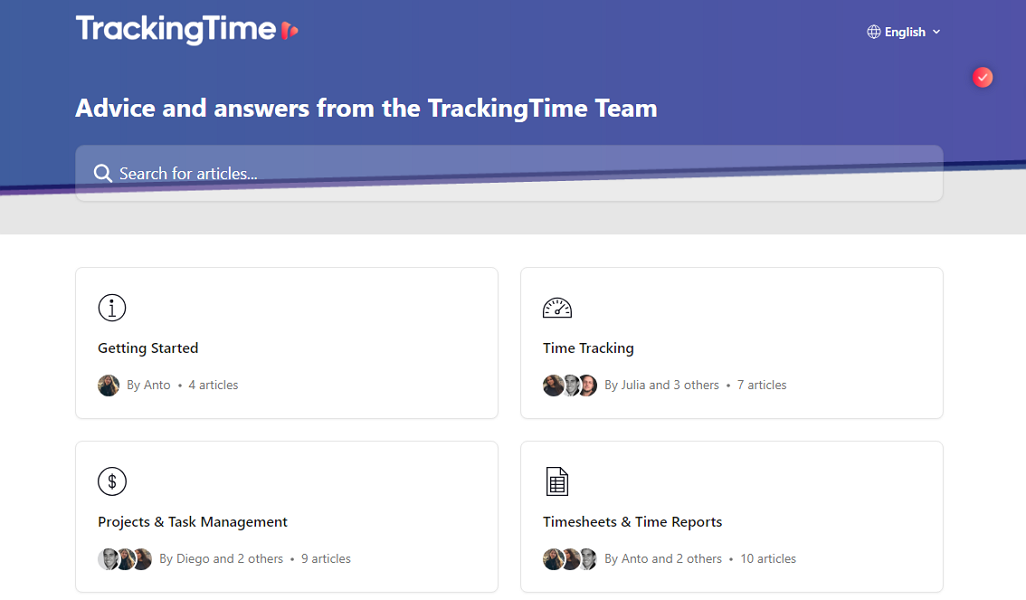
The knowledgebase (help center) is a good place to find self-help guides. It’s easy to find relevant articles since they are organized by categories. You can also use the search bar to find articles by keywords.
Verdict: 8.5/10
What are TrackingTime’s Review Ratings from Review Sites?
(As of September 2024)
Capterra: 4.6/5
G2: 4.5/5
Software Advice: 4.6/5
TrustRadius: NA
GetApp: 4.6/5
Google Play Store: 4.3/5
Apple App Store: 3/5
TrackingTime App Review
TrackingTime is a simple time and attendance solution designed for businesses transitioning from pen-and-paper tracking. Its commonplace features eliminate the tedious, manual time tracking, project management, and attendance monitoring processes.
While it helps streamline critical workflows, it falls short compared to sophisticated workforce management solutions like Connecteam. For example, it has no vital features to curb timesheet fraud like geofencing and facial recognition. Moreover, the app doesn’t enforce breaks and overtime, which is disappointing.
The offline mode is non-existent so mobile apps don’t work without the internet. Moreover, TrackingTime’s price is steep compared to products that deliver better all-around performance. If you want better value for your money, use Connecteam to track time, breaks, and overtime without violating labor laws.
Connecteam: The Better TrackingTime Alternative
TrackingTime is usable for businesses that prioritize simplicity over advanced customization. It tracks time and employee attendance. However, if you care about compliance and want tools like shift scheduling for better workforce management, you’re better off using an alternative like Connecteam. Some of the notable benefits of using Connecteam include:
Efficient Shift Scheduling
Connecteam provides an easy-to-use shift scheduling module, a feature you don’t get with TrackingTime. Drag-and-drop, recurring shift, and shift copying features enable you to create effective schedules in minutes. The shift templates are great time savers because they give you a headstart, letting you create even the most complex schedules within minutes.
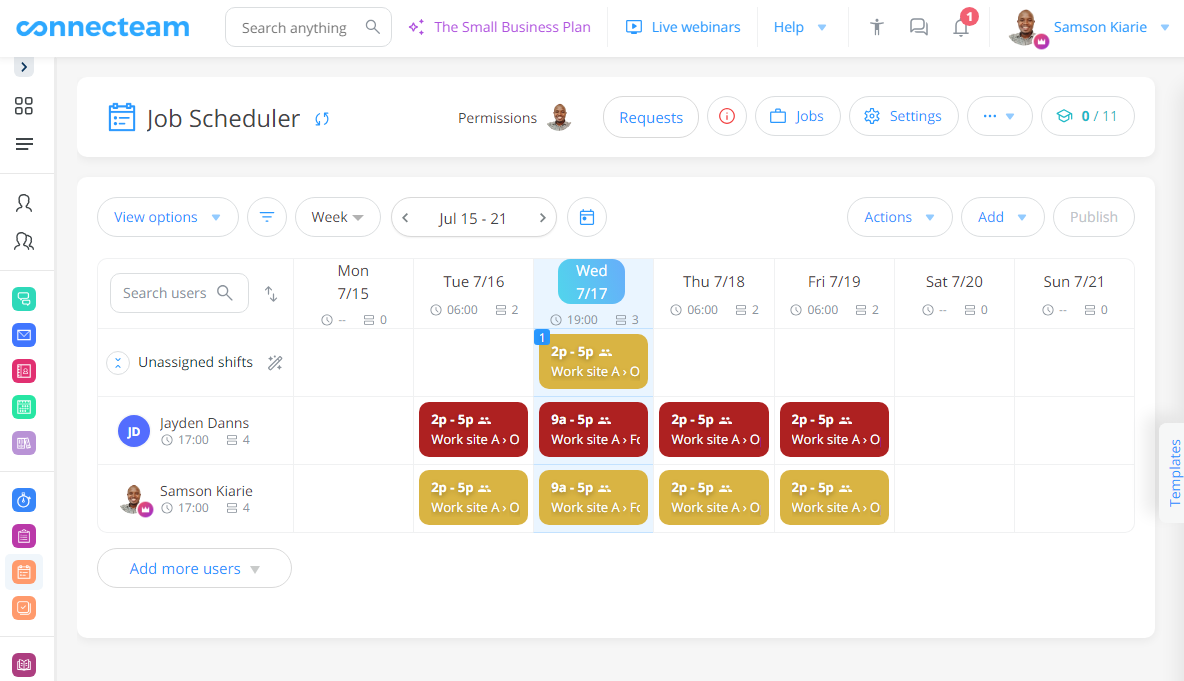
The auto-scheduling tool is helpful for busy managers. The feature takes into account employees’ qualifications, availability, and limitations to assign available slots in seconds. Besides saving time, it ensures every shift is assigned to the most qualified employees to maintain the quality of work and boost customer satisfaction.
Labor Law Compliant Time Tracking
Connecteam tracks regular hours, breaks, and overtime accurately and in accordance with the underlying labor laws. The app lets you create and assign paid or unpaid break policies so you can adhere to California, Australia, and other break tracking laws.
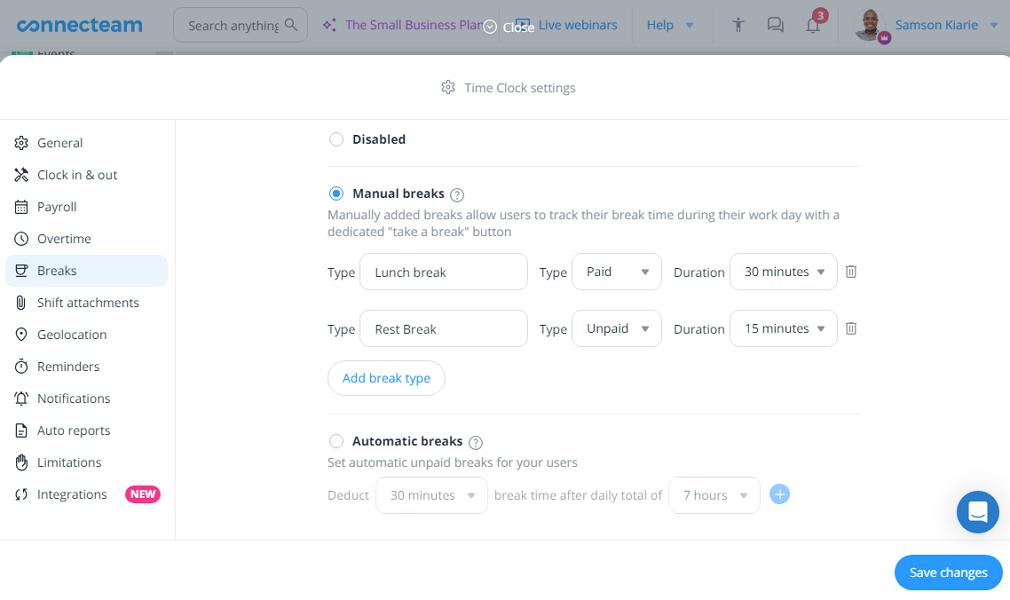
You can also blend Connecteam forms and digital signature tools to create break attestation, and have employees sign it during the shift. If you ever face a lawsuit emanating from alleged break non-compliance, the details on the attestation form will exonerate your company from any wrongdoing.
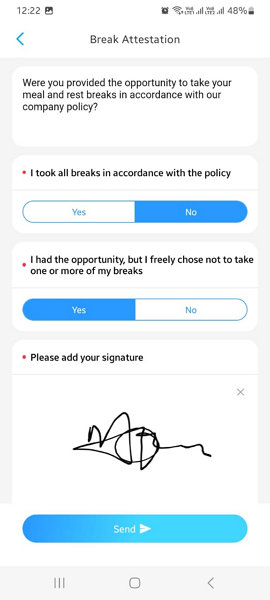
Moreover, you can track different types of overtime, from daily and weekly to consecutive days and holiday overtime. Connecteam also computes employee overtime pay automatically based on the predefined rates and overtime hours, saving you the hours you’d have spent on complex, manual overtime calculations.
Built-In Team Communication Tools
Communication provides built-in all-in-one communication hub to keep your teams connected. It eliminates the need for a disparate team communication software, saving you the technology costs.
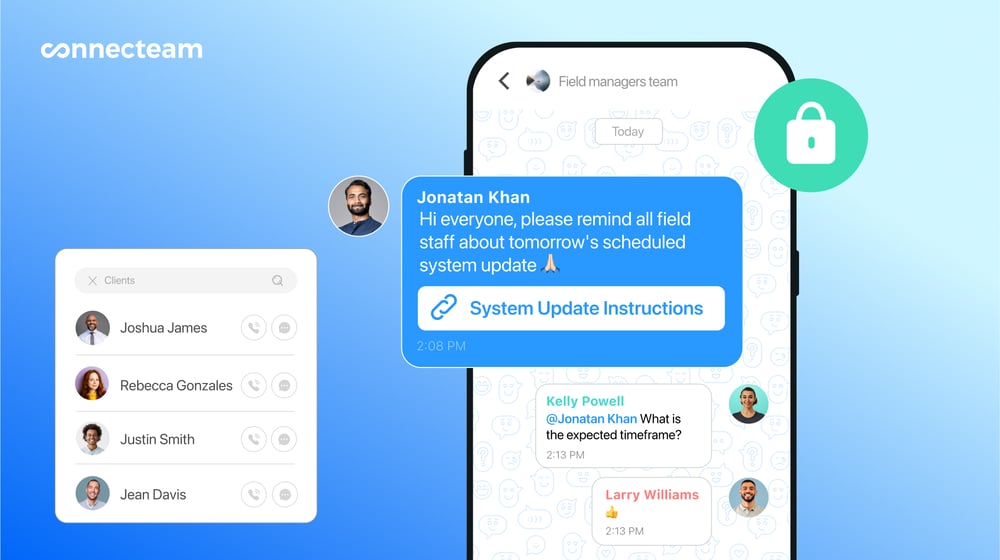
Management can use Updates to share company-wide news in a fun and engaging way. The channel can be used to share new hires, achievements, company objectives, and changes in hierarchy. The ability to monitor engagements helps ensure each update reaches the targeted groups and departments.
Employees can also use Chat for everyday conversations. Connecteam lets you initiate one-on-one or group chats, which makes it perfect for collaboration, brainstorming, and feedback sharing.
