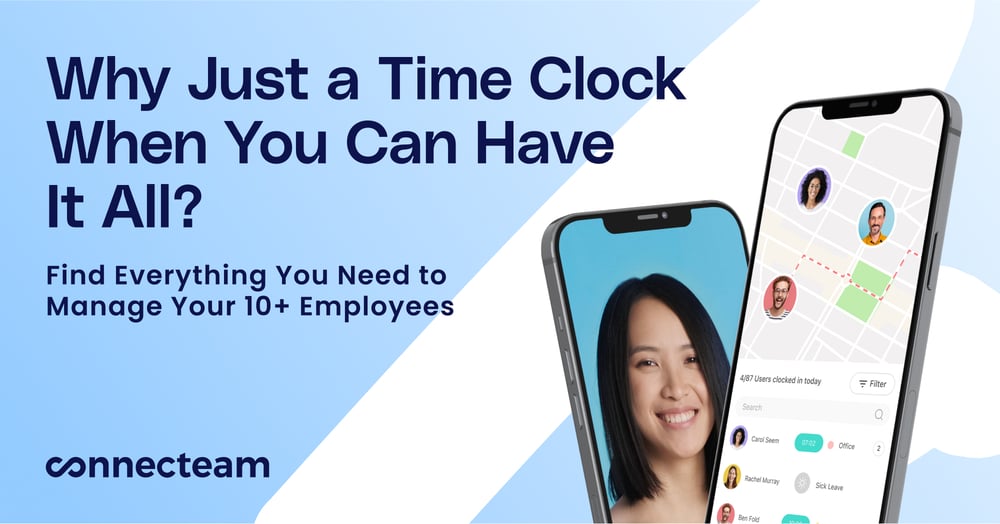Time Tracking and Employee Monitoring For Teams
Verdict: 7.8/10
Hubstaff is an easy-to-use time-tracking and productivity-monitoring tool designed for deskless, office-based, and hybrid teams. Based on my findings, Hubstaff suits office-based teams better than field and mobile teams, thanks to powerful tools that work on desktops only.
For example, the activity monitoring tool, one of Hubstaff’s essential features, works on Windows, Mac, and Linux devices only. This makes it ideal for businesses that want to track desktop activity and monitor employee productivity. The feature doesn’t engage in intrusive tracking as it captures screenshots, URLs, apps, and keystrokes when the employee is clocked in.
Hubstaff mobile app, an essential tool for field employees, is bare-bones. I noticed the app tracks the time and location of field employees, but some of its features are half-baked. For example, geofencing doesn’t prevent employees from clocking in outside their work sites.
The break tracker doesn’t prevent employees from ending breaks early, and the overtime policy doesn’t support daily overtime and double-time tracking. Moreover, the scheduling module doesn’t let managers add project and location details to employee shifts. The gaps in Hubstaff’s system are deal-breakers for businesses with a mobile workforce.
Key features:
-
- Time tracking: Hubstaff tracks regular hours, overtime, and work breaks on a smartphone, desktop, web app, and Chrome extension.
-
- Activity monitoring: Hubstaff records keystrokes, captures screenshots, and monitors the applications and URLs an employee visits during work hours.
-
- Scheduling: Hubstaff doesn’t support drag-and-drop scheduling, but creating and assigning shifts is a breeze.
-
- Project management: Hubstaff offers an agile, visual project management module with list, Kanban, and timeline views.
-
- Time-off management: Hubstaff allows employees to request time off and manage time-off balances on desktop devices. Managers can quickly approve requests only on their desktop devices.
-
- Insights: Aggregates activity monitoring data and presents it in a visually appealing manner to help managers see team performance at a glance.
Pros
- Easy-to-use mobile, desktop and web apps
- Robust time tracker with overtime and break tracking
- Geofenced time-tracking
– Affordable pricing on the annual billing
Cons
- Geofence doesn’t stop employees from clocking in outside job sites
- Doesn’t let you create shifts with projects and location data
- Doesn’t support facial recognition or biometric verification
Hubstaff Pricing
Hubstaff doesn’t offer a free plan, but all plans (except Enterprise) come with a 14-day free trial. The free trial allows you to get a first-hand feel for Hubstaff’s features, except “Locations,” which is available only on the Enterprise Plan or as a paid add-on.
| Starter | Grow | Team | Enterprise |
| $7 per seat per month | $9 per seat per month | $12 per seat per month | Billed annually only |
| Time tracking Timesheets Activity levels Limited screenshots Limited app & URL tracking Limited reports Limited payments Clients & Invoices | Everything in Starter, plus: Reports 1 integration Idle timeout Project budgets Work breaks Expenses | Everything in Grow, plus: Unlimited screenshots Unlimited app & URL tracking Auto discard idle time Teams Payments & payroll Unlimited integrations Overtime Time off & holidays Scheduling & attendance Client budgets Timesheet approvals Daily & weekly limits | Everything in Team, plus: Higher limits on public API Pay by bank debit (ACH) HIPAA compliance SOC-2 Type II Compliance Enterprise deployment Account provisioning Single sign-on Hubstaff Corporate app |
There are four paid plans, billed monthly or annually. The Starter plan costs $4.99 per user per month (billed annually) and is ideal for small business owners who are getting started with time tracking and employee monitoring.
The Grow plan is perfect for medium-sized and large teams that need advanced Insights, team management, employee monitoring, scheduling, and payroll tools. The plan costs $7.50 per user per month (billed annually).
The next plan is Team, which suits medium-sized and large teams that need advanced insights, task management, extensive employee monitoring, and payroll tools. This plan costs $10 per user per month (billed annually).
The Enterprise plan costs $25 per user per month, making it Hubstaff’s most expensive plan. The plan is ideal for large businesses and enterprises, especially those that need to adhere to different industry regulation standards, such as HIPAA.
Hubstaff Add-Ons
Hubstaff offers add-ons, allowing you to add features missing on your plan. The popular add-ons include:
- Insights ($2 per seat/month): This add-on offers features such as categorized work time, suspicious activity detection, and behavioral highlights.
- More Screenshots ($3/seat/month): The add-on allows you to take up to 10 screenshots every 10 minutes.
- Tasks ($3/seat/month): The Add-on allows you to manage tasks with Kanban and Timeline views
- Locations ($4/seat/month): The add-on supports location tracking on mobile with geofenced job sites.
Verdict: 8/10
| Plan | Hubstaff (Team) | TimeCamp (Ultimate) | DeskTime | Connecteam (Basic) |
| 10 users | $100 | $79.90 | $100 | Free for life—all features and dashboards |
| 20 users | $200 | $159.80 | $200 | $29 |
| 30 users | $300 | $239.70 | $300 | $29 |
| 50 users | $500 | $399.50 | $500 | $39 |
Hubstaff Usability and Interface
For the usability tests, I took Hubstaff for a spin on web, mobile, and desktop apps. Although the user interface (UI) design differs across these apps, my overall user experience was excellent. Let’s get into the nitty-gritty details:
Hubstaff Web App
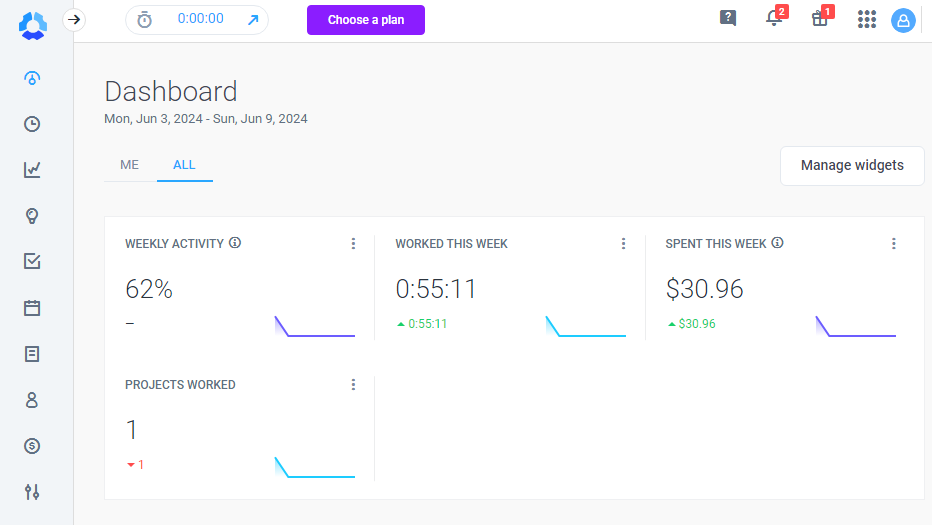
Once you log in, you’ll find a well-designed window with three sections: a left-side panel, a top panel, and the main details area. The key features — dashboard, timesheets, activity, project management, calendar, reports, financial, people, and settings — are neatly lined up on the side panel for quick access.
To simplify usability further, features on the side panel come with expandable options. When I click the arrow beside each feature, it opens a list of respective sub-features, allowing me to jump straight into the things I need to do. For example, the arrow beside the “report” feature opens a list of the starred reports.
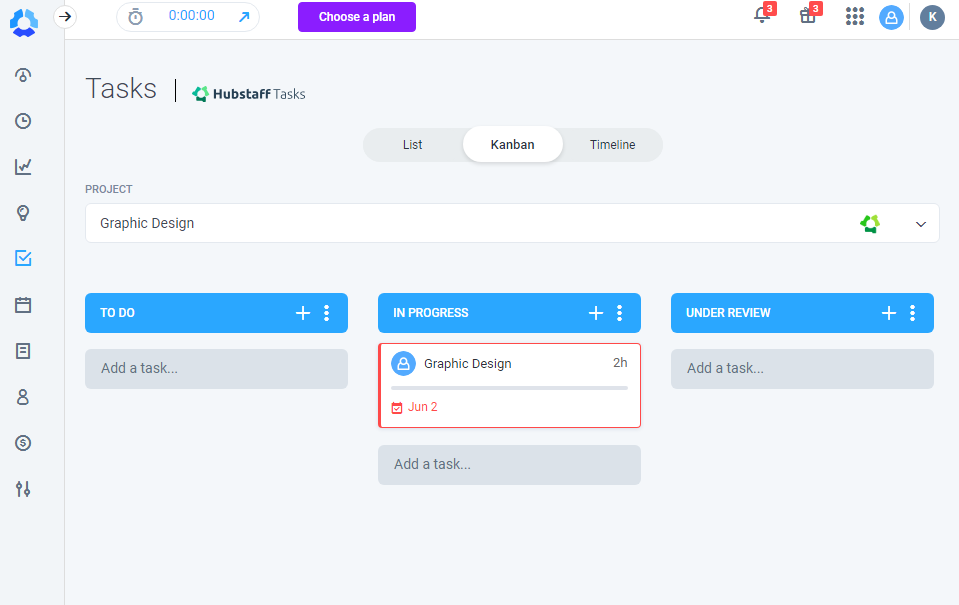
Getting my team up and running was incredibly easy. Hubstaff allowed me to add employees (called members on Hubstaff) individually or via an invite link. The option to set an employee’s weekly work-hour limit is helpful as it helps ensure no one is overworked. This goes a long way towards ensuring the team delivers high-quality work.

I also like the short walkthrough videos that pop up when you open a feature for the first time. The videos aren’t as detailed as I would expect, but they help first-time users figure out each feature and understand its benefits, which flattens the learning curve.
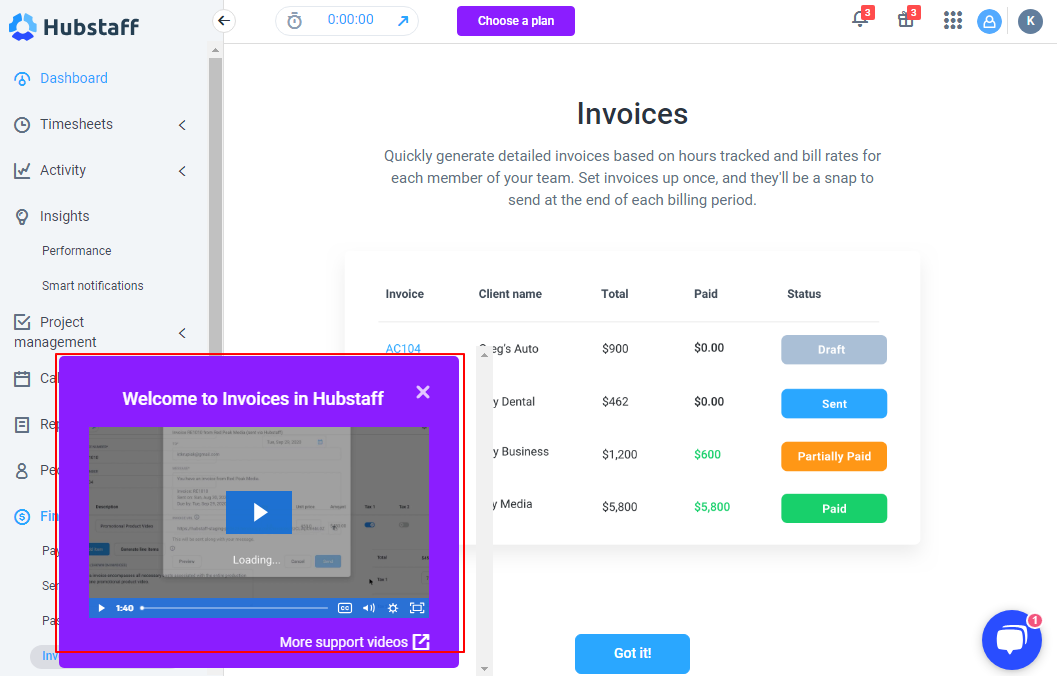
Another thing I noticed is that pages that cram data and metrics into a single screen, such as Dashboard and Insights, don’t look overly cluttered. Hubstaff organizes data into appealing visuals and graphs to give managers an at-a-glance overview of their team performance, without overwhelming them.
Sadly, Hubstaff doesn’t have any usability features for users with impaired vision and hearing. But given that it’s a breeze to navigate, most users regardless of their technological knowledge, will easily find their way around.
Verdict: 8/10
Hubstaff Mobile App
During my test, I installed Hubstaff’s Android app on my smartphone. However, since the iOS and Android apps are identical, the information below applies to both.
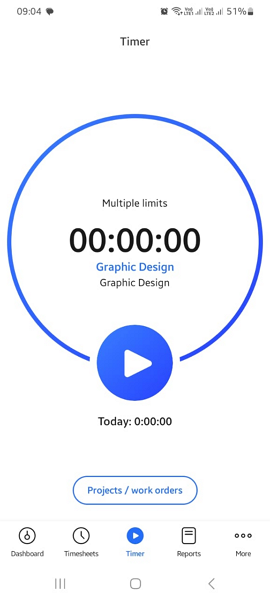
The Android app is stripped down to the basics, but its design is more visually appealing and well-organized than the web app. The intuitive design and trimmed-down feature suite make the mobile app fun to use because users don’t have many features to tinker with.
Employees can track time, view timesheets and reports, and stay on top of their schedules from their smartphones. Sadly, some vital functionalities, such as time-off requests and invoicing, aren’t available on the mobile app, which is a huge miss.
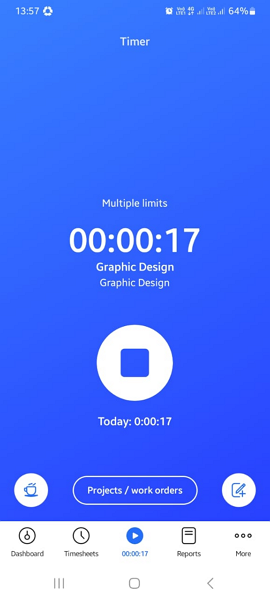
As a manager, you can’t perform administrative tasks on the mobile app — not even the simplest ones, like approving time-off requests and timesheets. This is a dealbreaker for field employees. However, the app allows you to access the web app by clicking the “view all feature” button.
The Hubstaff time tracker worked just fine when I turned off the internet connection. The app allowed me to clock in or out and track time without a hitch. The offline tracking capabilities make Hubstaff ideal for businesses with field employees in regions outside the cellular range.
| Menu Item | Admin | Employee | ||
| Website | Mobile App | Website | Mobile App | |
| Feature (i.e. Time Tracking) | ||||
| Timesheet | ✅ | ✅ | ✅ | ✅ |
| Time Tracker | ✅ | ✅ | ✅ | ✅ |
| Calendar | ✅ | ❌ | ✅ | ❌ |
| Schedule | ✅ | ✅ | ✅ | ✅ |
| Expenses | ✅ | ❌ | ✅ | ❌ |
| Time off | ✅ | ❌ | ✅ | ❌ |
| Analysis | ||||
| Dashboard | ✅ | ✅ | ✅ | ✅ |
| Reports | ✅ | ✅ | ✅ | ✅ |
| Activity | ✅ | ✅ | ✅ | ✅ |
| Management | ||||
| Kiosks | ❌ | ❌ | ❌ | ❌ |
| Approvals | ✅ | ❌ | ❌ | ❌ |
| Projects | ✅ | ❌ | ✅ | ❌ |
| Team | ✅ | ✅ | ✅ | ✅ |
| Clients | ✅ | ❌ | ✅ | ❌ |
| Locations | ✅ | ✅ | ✅ | ✅ |
| Tags | ❌ | ❌ | ❌ | ❌ |
| Invoices | ✅ | ❌ | ✅ | ❌ |
| Settings | ✅ | ✅ | ✅ | ✅ |
Verdict: 7/10
Hubstaff Core Functionalities
Hubstaff offers an extensive array of time tracking and workforce management tools. In this section, I’ll dissect the core Hubstaff features to help you make an informed decision. Let’s dive in:
Hubstaff Time Tracking
Hubstaff offers various options for logging employee work hours. You can allow employees to track time on mobile or desktop apps, Chrome extensions, or the web app.
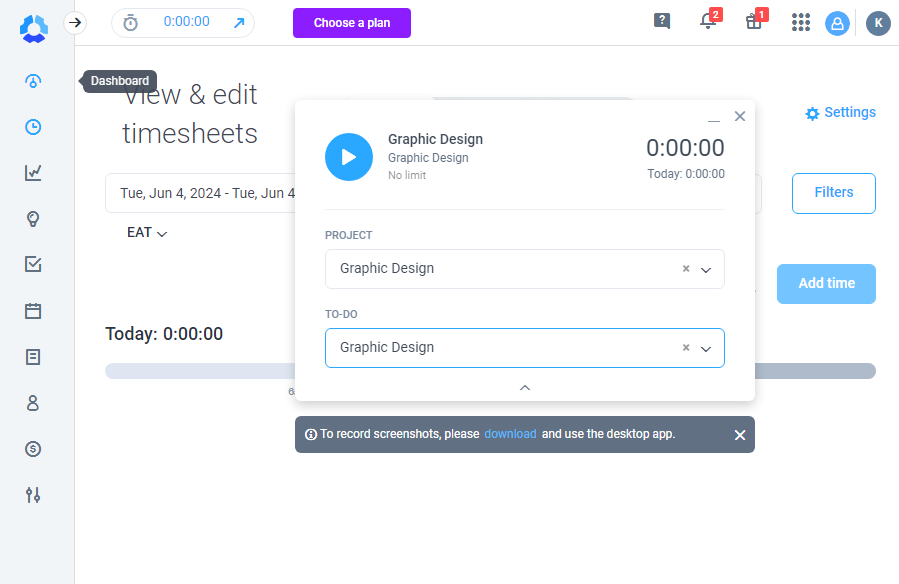
To prevent a scenario where an employee tracks time on multiple apps, Hubstaff allows you to create a policy stipulating the allowed timer app. You can apply the policy company-wide or at the individual level, which is helpful for different teams.
For example, if your team is hybrid, you can let office-based employees track time on the desktop while allowing field workers to track time on mobile.
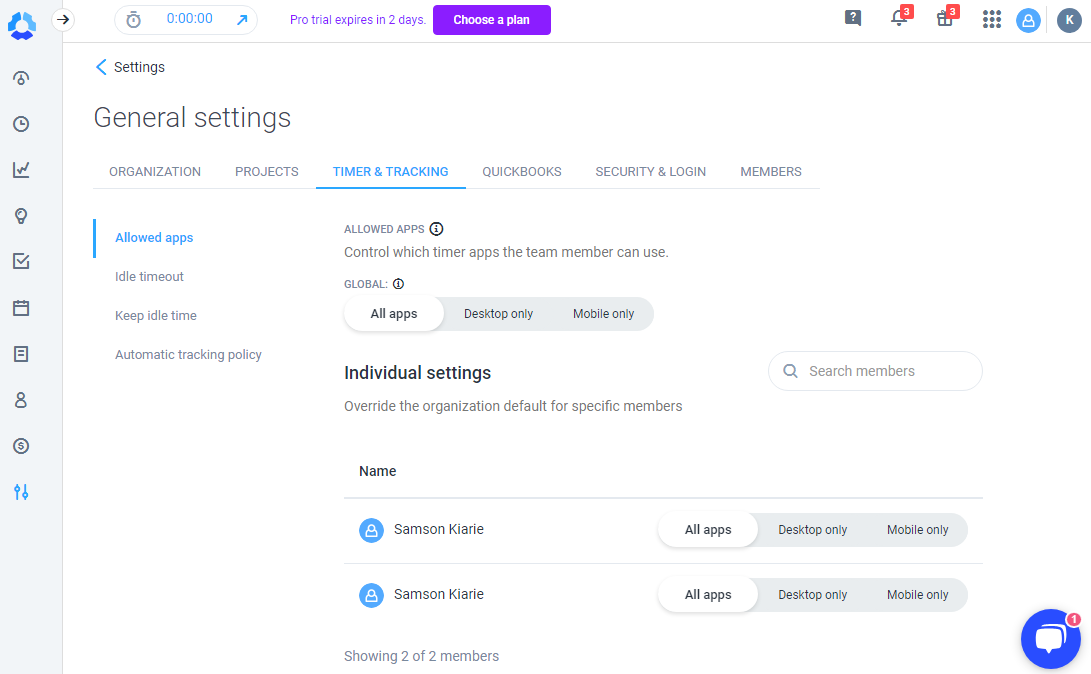
Hubstaff tracks different aspects of employee work hours, including regular time, work breaks, and overtime. However, the app could do with an addition of a facial or biometric verification tools to prevent buddy punching.
The minor issue aside, Hubstaff lets you create geofences around office blocks, job sites, and other designated work areas to streamline time tracking. Many time tracking apps I have tested use geofences to prevent employees from clocking in or out when outside their designated job sites.
Hubstaff takes a different approach. During my testing, the timer started automatically when I entered the geofenced area and clocked me out when I left. However, you can set up the mobile app to notify employees to clock in or out when they interact with the geofence.
Hubstaff geofence automation is helpful for employers looking to accurately track billable hours. For example, service businesses can accurately compute the time a field service agent spends at a customer’s location. The sales manager can use the feature to calculate the time a sales rep spends with their assigned accounts.
Hubstaff offers tools and measures to improve timesheet accuracy and prevent time fraud, which is a nice touch. For example, managers can configure the Hubstaff app to stop employees from editing their timesheets. You can also create an automatic timer policy to ensure Hubstaff starts and stops the timer at the predefined times.
Hubstaff Break Tracking
Hubstaff allows businesses to create rest and meal break policies that help comply with relevant labor laws. For example, I could create and apply a policy for a paid 15-minute rest break and another for a free 30-minute meal break. The functionality is helpful for businesses in states with strict break tracking rules, like California.
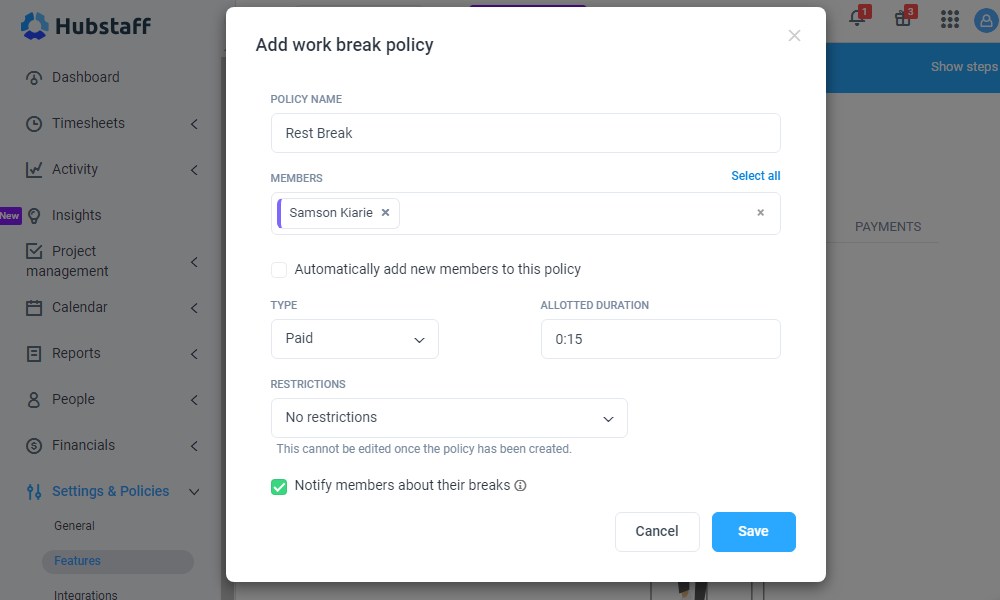
I like the break notification feature because it prompts employees to take their legally permitted breaks for compliance. The feature also prevents employees from taking extended breaks, which goes a long way towards ensuring they meet performance goals.
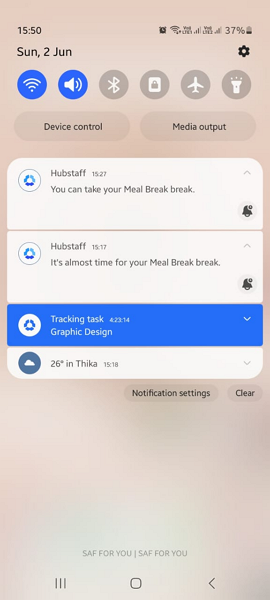
The only issue is that Hubstaff doesn’t prevent employees from ending their break early, which can lead to compliance issues. Some employees may be tempted to take shorter breaks, leading to violations and potential lawsuits for businesses in states like California.
Hubstaff Overtime Tracking
You can create a weekly overtime policy and assign it to relevant team members. With the policy, Hubstaff will track employees’ overtime and automatically compute their overtime pay based on their predefined rates.
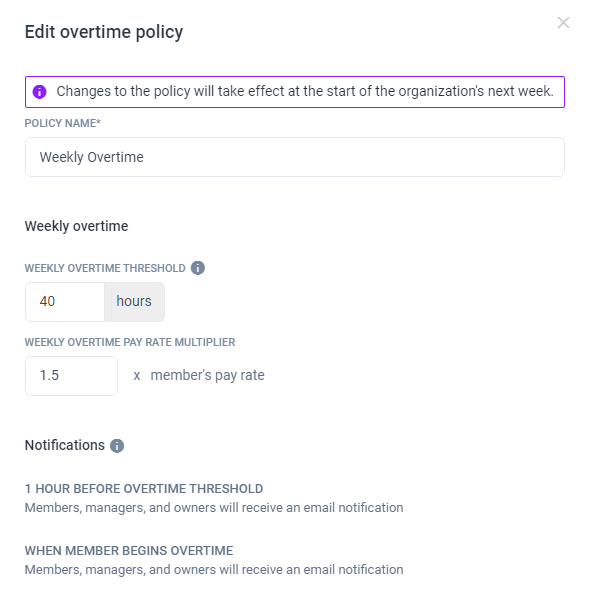
Sadly, I found two issues with Hubstaff’s overtime tracker that might be problematic for businesses in states with strict overtime laws, like California.
First, the policy allows for a weekly limit only, not a daily limit, which makes overtime compliance difficult to achieve. Remember that in some cases, a non-exempt employee may trigger the daily overtime without meeting the weekly overtime threshold.
Second, you can only assign employees an overtime or double-time policy, not both. This is a deal-breaker for businesses that must track both overtime and double time for unwavering compliance.
Verdict: 7.5/10
Hubstaff Employee Activity Monitoring
Hubstaff’s activity monitoring is a helpful feature for businesses that need insights into what goes on during the day. The feature is available only on the desktop app, so it’s geared towards office-based staff. The activity monitor has three notable features:
- Screenshot Recording: Takes screenshots at a preset frequency to help you determine how much time employees spend on personal and work-related content. Hubstaff took screenshots only when I was clocked in, which is a great way to monitor productivity without intruding on employees’ privacy. You can also set Hubstaff to take blurred screen grabs to avoid recording sensitive information.
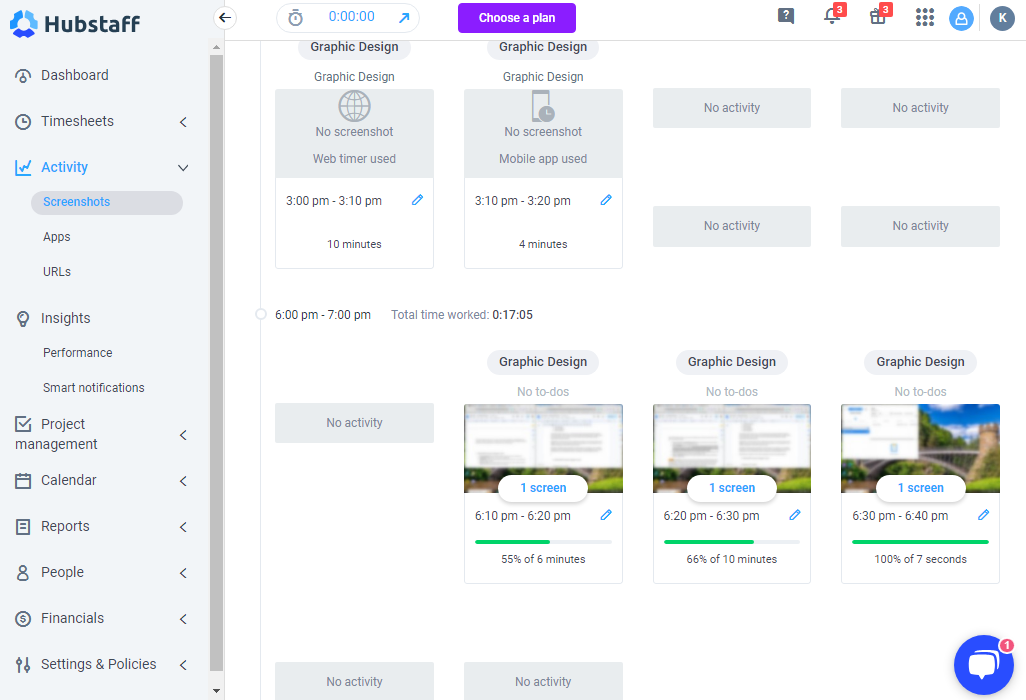
App and URL Tracking: Tracks the apps and URLs employees open during the work day. It helps uncover trends such as how much time an employee spends on productive and unproductive work.
- Smart notifications: The smart notification stood out because it provides weekly notifications about employees’ productivity levels. You’ll get an email notification when Hubstaff detects underworking or overworking employees. You can also set it to notify you when an employee has suspiciously high or low activity levels during the week.
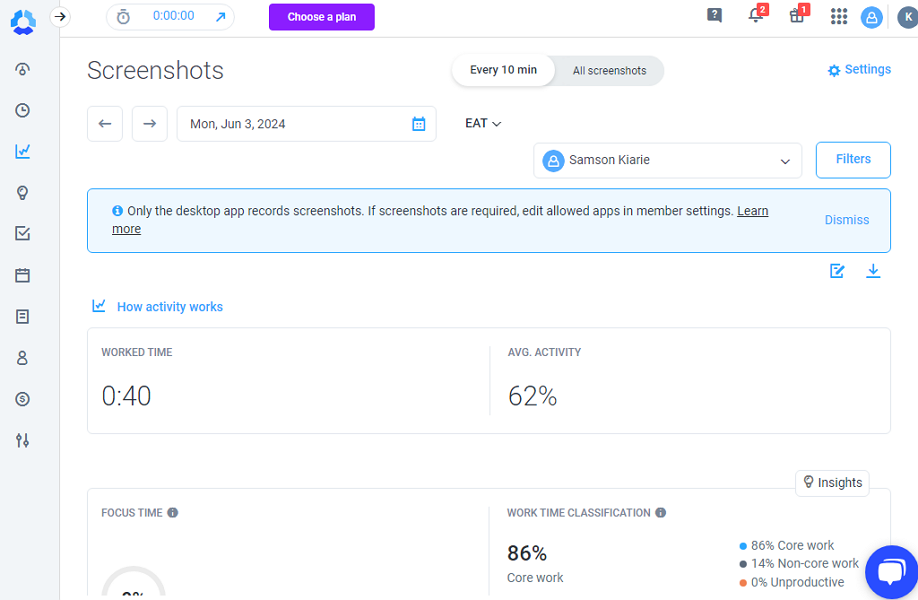
Verdict: 8/10
Hubstaff Scheduling
While Hubstaff doesn’t support the drag-and-drop scheduling, creating and assigning shifts with software is child’s play. Simply open “schedules,” click “actions,” and select “create shifts” from the drop-down options.
From the pop-up window, define the shift parameters, such as assignees, duration, and minimum hours. Selecting the recurring shift auto-populates it on the selected days, saving you the hassle of having to create shifts individually.

Hubstaff scheduling leaves a lot to be desired. I couldn’t select a project or task for each schedule or leave a description to ensure employees are on the same page. I tried to create an overlapping schedule, but Hubstaff didn’t warn or stop me. The inability to detect overlapping schedules can cause scheduling conflicts and increase employee no-shows.
The quibble aside, the option to sync Hubstaff schedules with Google Calendar, Apple Calendar, Outlook, and other Calendar tools is impressive. Users can copy the schedule’s link and copy it to their favorite calendar apps. I like the calendar integration because it enables employees to manage schedules on a centralized dashboard to minimize missed shifts.
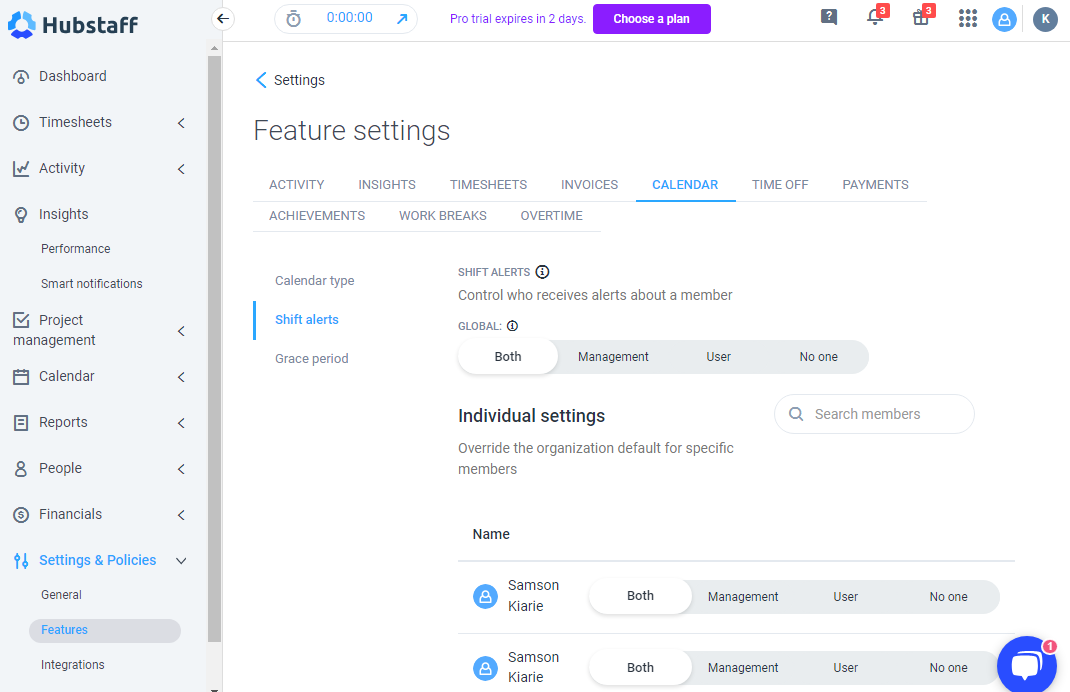
Hubstaff notifies employees of upcoming shifts to minimize no-shows. It also alerts the manager when an employee misses or is late for a shift, prompting them to find shift covers early enough to eliminate unnecessary bottlenecks.
When you approve an employee time-off request, Hubstaff highlights the off days in orange on the employee schedule. If the time-off overlaps with an employee’s shifts, the app will warn you and request that you delete or keep the shift. The only problem is that Hubstaff didn’t give me an option to re-assign overlapping shifts.
Verdict: 7.5/10
Hubstaff Project Management
Hubstaff has an agile, visual project management tool that allows you to create, organize, assign, and track tasks. But to add tasks, you must first create projects, which is as easy as clicking “add project” on the project module.
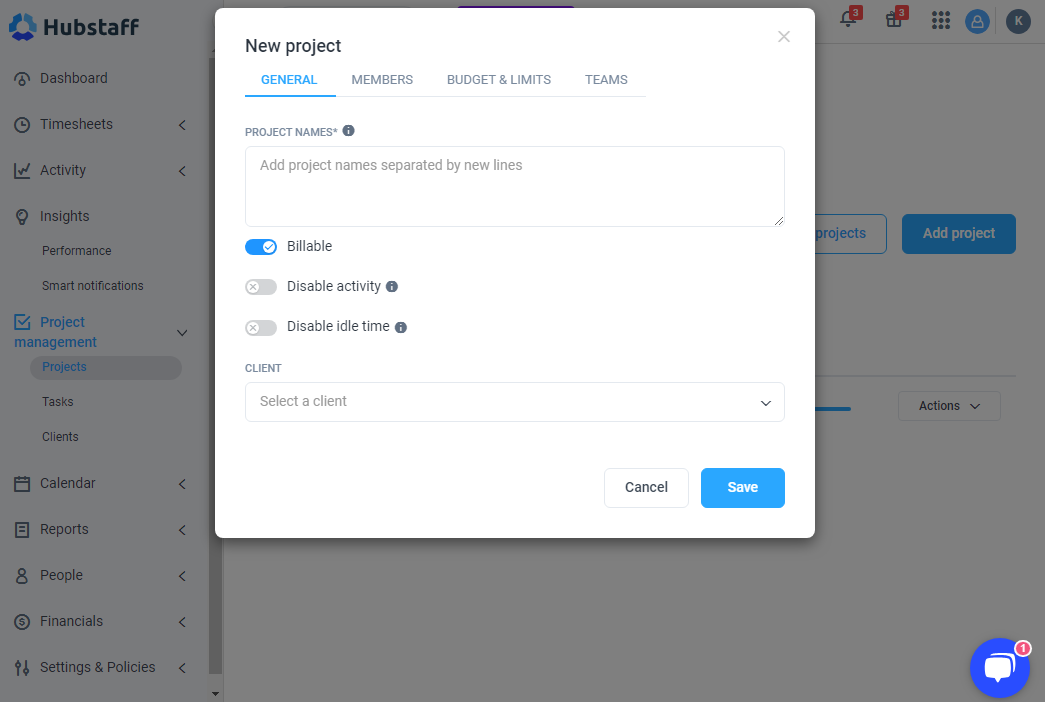
From the pop-up window, you can define the project parameters, including budget, employee, and billability. When you click “save,” Hubstaff creates a board (think of Trello board) for that project on the Tasks module.
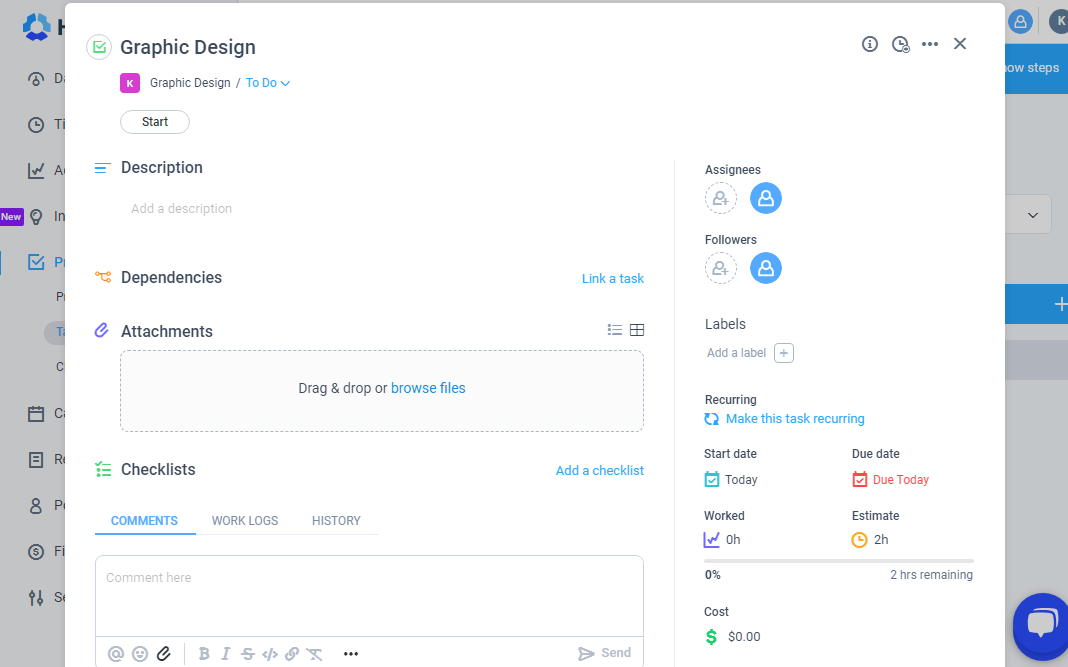
Hubstaff Tasks offers three project views: list, Kanban, and Timeline. I liked the Kanban view because it allows you to manage projects in a structured workflow, just like you would on any Kanban project management tool, like Trello. You can create lists on the Kanban board, add task cards, or move cards with a simple drag-and-drop.
Hubstaff doesn’t let you create color-coded lists, but the task cards offer nice-to-have advanced tools. For example, I could link related tasks and create dependencies to define the execution sequence. In addition, Hubstaff lets you add task descriptions, attachments, and checklists to ensure everyone knows what’s expected.
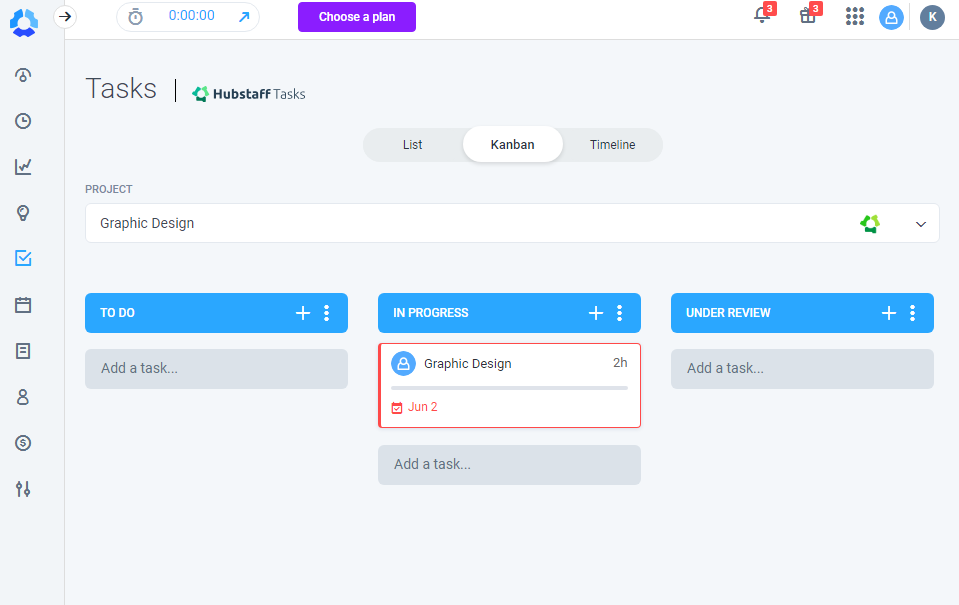
Another feature I liked is the ability to set hourly or monetary project budgets. Hubstaff tracks each project against the budgets and notifies the manager when projects hit predefined budget milestones. For instance, you can set Hubstaff to notify you when a project consumes 80% of the budget.
The Hubstaff project management module is still a work in progress. The feature would benefit from the addition of task reminders and priorities tools to enhance team accountability and ensure tasks are delivered on time.
Verdict: 8.5/10
Hubstaff Payroll Integration
Hubstaff doesn’t offer built-in payroll functionality, but it integrates with Gusto and Deel to simplify employee remuneration. I encountered no issue with these payroll integrations, but I’d like to see Hubstaff support more payroll providers.
In addition to the Payroll software, Hubstaff integrates with accounting, invoicing, help desk, communication, project management, and payment processing software. Some of the popular integrations include:
- QuickBooks
- Freshbooks
- Wise
- PayPal
- Payooner
- Bitwage
- Slack
- Freshdesk
- Zendesk
- Asana
- ClickUp
- Jira
- monday.com
- Podio
- Trello
- Wrike
- Zoho Project
- ActiveCollab
Verdict: 7/10
Hubstaff Security Features
Hubstaff leaves nothing to chance when it comes to data privacy. The provider follows today’s best practices, including encrypting data in transit and at rest. If Hubstaff databases are compromised, the malicious actors won’t decipher the stored data.
Besides data encryption, Hubstaff enables you to set access roles and permissions to limit access to sensitive information.
On the compliance front, Hubstaff adheres to the General Data Protection Regulation (GDPR) regarding data processing and deletion. For instance, once Hubstaff accepts a request for data deletion, the company expunges it from its database in 5-7 business days.
Hubstaff is also HIPAA-compliant, which means the provider has taken the required security measures to safeguard protected health information (PHI). HIPAA compliance makes Hubstaff safe for healthcare businesses. In addition, Hubstaff has acquired Soc 2 Type II certification, which means the company has taken extra measures to enhance the confidentiality and security of data.
Verdict: 8.5/10
Hubstaff Reporting & Analytics
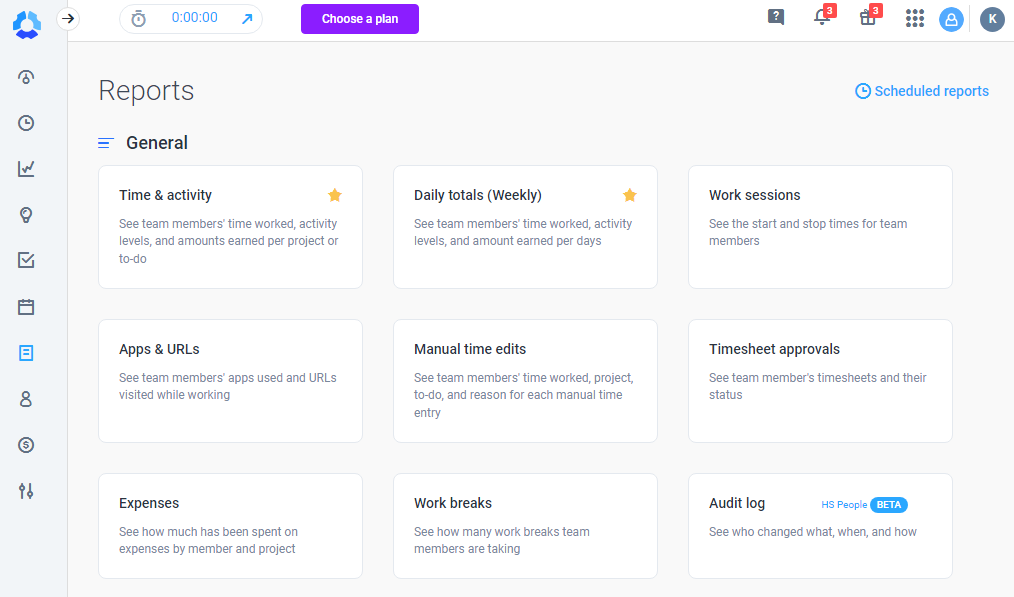
Hubstaff provides powerful reports broken down into six broad categories: general, payments, budget and limits, time-off, schedule, and invoices. The reports help you drill down into any aspect of your team, from work hours, projects, activities, and budgets spent. Some of the popular reports include:
- Time and activity
- Daily totals
- Manual time edits
- Timesheet approval
- Amount owed
- Project budgets
- Time-off balances
- Shift attendance
Generating a report on the web app is a breeze — just open the reports page and click the respective report. When you “star” your favorite reports, Hubstaff lines them up under “reports” on the side panel for easy access. You can also create and save report filters to quickly generate the same report in the future.
Hubstaff lets you export reports in CSV or PDF format and share them with relevant people, but the “share” option eliminates unnecessary hassle. With a click of a button, you can send reports to one or numerous recipients via email. Even better, Hubstaff enables managers to schedule reports and have them emailed to the recipient’s email on a recurring basis.
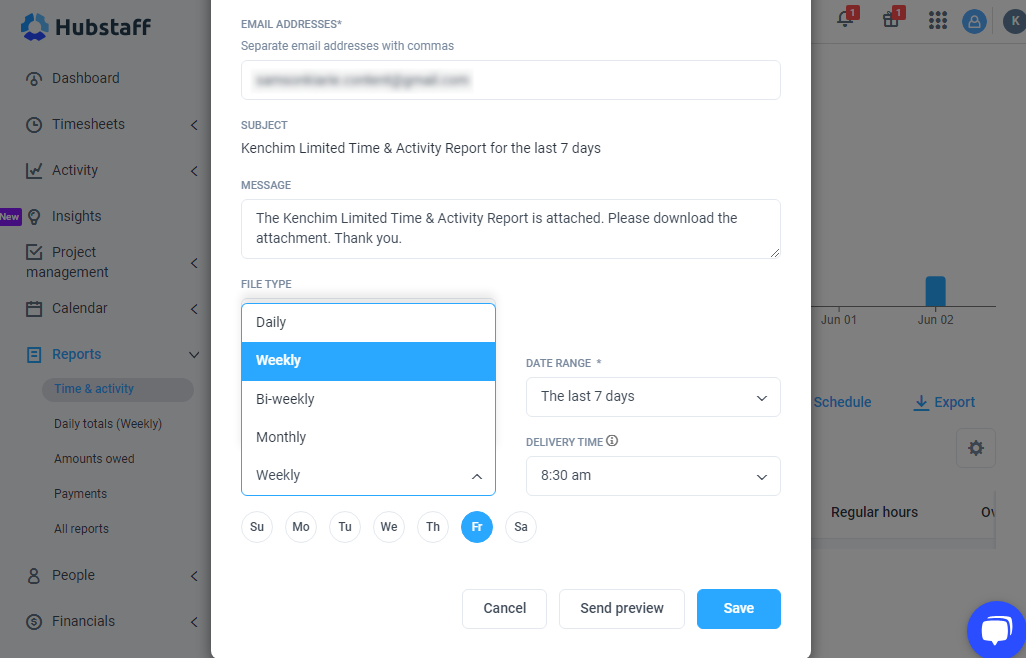
Hubstaff reports compile raw data without analyzing it to produce actionable insights. The provider doesn’t offer Artificial Intelligence (AI) predictions or insights. It takes a well-versed manager to turn the raw data into helpful insights for better decision-making.
Verdict: 8/10
Hubstaff Customer Support
Hubstaff offers phone, email, live chat, and knowledgebase support options. The knowledgebase is well-organized and contains helpful guides for the most common issues. The guides are grouped into various categories, making it easier to navigate and find relevant articles.
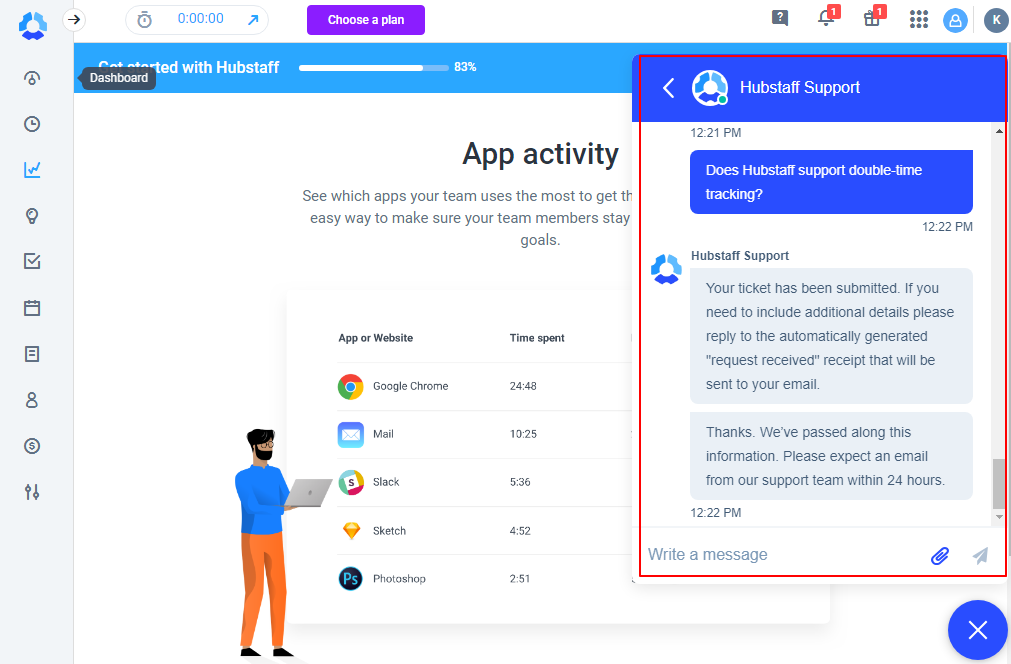
If you have an urgent issue that requires human intervention, you can reach out to support agents via live chat, phone, or email. Phone support is the fastest way to contact Hubstaff agents, but it’s only available between 3:00 and 21:00 EST, Monday through Friday.
Hubstaff’s live chat isn’t responsive. I sent several messages through the live chat but had not heard from Hubstaff at the time of writing. The story was the same for the email ticket — Hubstaff never resolved my ticket. However, I was on the free trial (Team plan), and the unresponsiveness made me think that Hubstaff prioritizes paying customers.
Verdict: 7/10
Is Hubstaff Suitable For Your Business
The short answer is it depends. If your business is made up purely of office-based teams and you want to streamline time and productivity monitoring, Hubstaff fits the bill, thanks to its robust time and activity trackers. The provider’s compliance with HIPAA and GDPR industry standards makes it a perfect fit for business in the healthcare industry.
There are a few considerations for businesses with a mobile or field workforce. If you’re in a country or state without strict breaks and overtime tracking rules, Hubstaff will suit you. The break and overtime features work but may cause compliance issues for companies in states with more stringent tracking rules, like California.
Hubstaff Review FAQs
Yes, Hubstaff is generally considered safe to use. It is a reputable employee time-tracking and productivity-monitoring software used by over 28,000 businesses worldwide. However, like any monitoring software, there are potential privacy concerns that employees should be aware of.
Hubstaff is designed to be highly accurate in tracking employee time and activity. It uses a combination of keyboard/mouse activity monitoring, periodic webcam screenshots, URL/app tracking, and optional GPS location tracking to ensure detailed records of work time.
No, Hubstaff does not have the capability to record full video screen captures of an employee’s desktop. It can only take periodic screenshots at a frequency set by the employer (e.g. every 10 minutes).
Yes, Hubstaff can track an employee’s location if the optional GPS location tracking feature is enabled by the employer. This allows monitoring of remote employees to see if they are working from the approved locations specified by the company.