Comprehensive collaboration platform that falls short for businesses with large deskless workforces
Verdict: 8.1/10
Teams is a powerful communication and collaboration platform that shines in office environments.
The platform’s strengths lie in its rich communication tools, which include video and audio calls, a chat feature, and virtual meetings. Because of its deep integration with Microsoft 365 apps, I think it’ll excel for organizations deeply embedded in the Microsoft 365 ecosystem.
However, I wanted to know how it holds up for businesses with deskless workforces—and I fear it presents some challenges. Its complexity and enterprise-focused features might not be necessary for frontline or field teams, and its shift scheduling and time tracking aren’t advanced enough for managing deskless workers effectively.
Key Features:
- Chat and messaging: Real-time individual and group messaging with rich formatting, file sharing, and reaction capabilities.
- Video conferencing: High-quality video meetings with screen sharing, virtual backgrounds, and breakout rooms.
- Shifts management: Built-in employee scheduling tool for creating, managing, and sharing work schedules.
- Time tracking: Mobile-based clock-in/out functionality with GPS location verification.
- File collaboration: Real-time document editing and sharing through Microsoft 365 integration.
- Tasks management: The ability to assign and track tasks with due dates and priority levels.
- AI-powered capabilities: AI for enhancing collaboration with features like real-time speech translation, intelligent call recaps, and personalized meeting insights.
| Pros ✅ • Unified communications and collaboration • Strong security features • Great for large enterprises already using Microsoft 365 | Cons ❌ • Learning curve for new users • Limited scheduling and time tracking features • Less suitable for businesses primarily managing deskless workers |
Microsoft Teams Pricing
Here’s an overview of Teams’ business plans:
| Plan | Teams Essentials | Microsoft 365 Business Basic | Microsoft 365 Business Standard | Microsoft 365 Business Premium |
| Monthly price (when billed annually) | $4.00/user | $6.00/user | $12.50/user | $22.00/user |
| Suitable for | Small teams needing basic collaboration | Growing businesses requiring cloud storage & web apps | Organizations needing full Microsoft integration | Businesses looking for strong security and protection |
| Key Features | • Unlimited group meetings (30h, 300 participants) • 10GB cloud storage • Real-time chat & collaboration • Basic file sharing • Mobile app access • Standard security | Everything in Essentials + • 1TB cloud storage • Business email • Web versions of Office apps • SharePoint & OneDrive • Enhanced security features • Custom domains | Everything in Basic + • Desktop Office apps • Webinar hosting • Advanced scheduling • Video editing tools • Premium security • Advanced management features | Everything in Business Standard + • Advanced security • Access and data control • Cyberthreat protection • Microsoft 365 Copilot available as an add-on |
While Microsoft offers a free version, it’s strictly limited to personal use.
I had to provide credit card details upfront to access the 30-day free trial of Microsoft 365 Business Basic, which I didn’t like—many competitors offer trials without the need for credit card info.
I also discovered that the Teams Essentials plan lacks shift scheduling and time tracking features. These features are available only in the Microsoft 365 Business Basic plan and above, making the Essentials plan less attractive for small businesses who must manage deskless workers.
Also, these features are somewhat basic compared with those of dedicated scheduling and time tracking tools like Homebase and Connecteam—both which offer free trials, affordable pricing, and free plans for businesses. Solutions like these might offer more value for businesses with mobile, non-desk workforces.
Here’s how Teams stacks up against other communication and workforce management platforms.
| Team size | Microsoft 365 Business Basic | Flock(Pro) | Slack(Pro) | Homebase(Essentials) | Connecteam(Basic) |
|---|---|---|---|---|---|
| View pricing | View pricing | View pricing | View pricing | View pricing | |
| 10 Users | $60/mo | $45/mo | $72.50/mo | $20/mo (1 location) | Free for life — All features and dashboards |
| 20 Users | $120/mo | $90/mo | $145/mo | $40/mo (2 locations) | $29/mo |
| 30 Users | $180/mo | $13/mo | $217.50/mo | $60/mo (3 locations) | $29/mo |
| 50 Users | $300/mo | $225/mo | $362.50/mo | $80/mo (4 locations) | $39/mo |
Verdict: 7/10
Microsoft Teams Usability and Interface
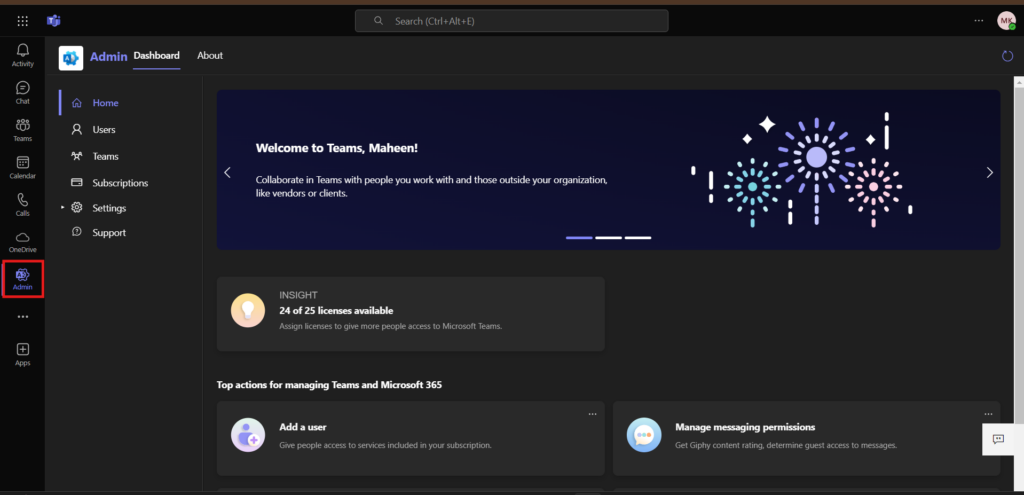
After I signed up for the free trial, the setup process wasn’t straightforward—it took me nearly an hour to get Teams up and running through the Microsoft 365 admin center.
That said, I appreciate that Microsoft offers web and desktop apps for desktop users—these offer the same functionalities, but the desktop app provides a more integrated and seamless experience with features like background effects in virtual meetings and file upload options that aren’t all fully supported in the web version. The web app doesn’t require a download and works across devices—I opted to use that.
When I started exploring it, I found the interface clean and professional.
The left sidebar provides quick access to these core functions:
- Activity: See recent activities and notifications.
- Chat: Engage in 1:1 and group chats.
- Teams: Access different teams and channels.
- Calendar: View your integrated calendar to schedule and view virtual meetings.
- Calls: Make and receive calls.
- Files: Access shared files.
- Apps: Access additional apps, such as Shifts, and integrations.
Navigation within Teams follows a logical hierarchy: You select a team (a group where people collaborate on shared projects), then a channel (a dedicated space for topic-specific interactions), and finally the content type (Posts, Files, etc.).
Conversations are threaded, which means each response to a message is displayed directly beneath the original message. I particularly like how these conversations stay within the channels they were posted in.
I found Pinned Chats to be a great usability feature—you can pin important conversations to the top of your chat list so you don’t have to scroll through your messages to find them.
The Settings menu is comprehensive and well-organized, with clear categories for General, Appearance, Notifications, and Privacy. I like how you can granularly control your notification preferences and activity settings.
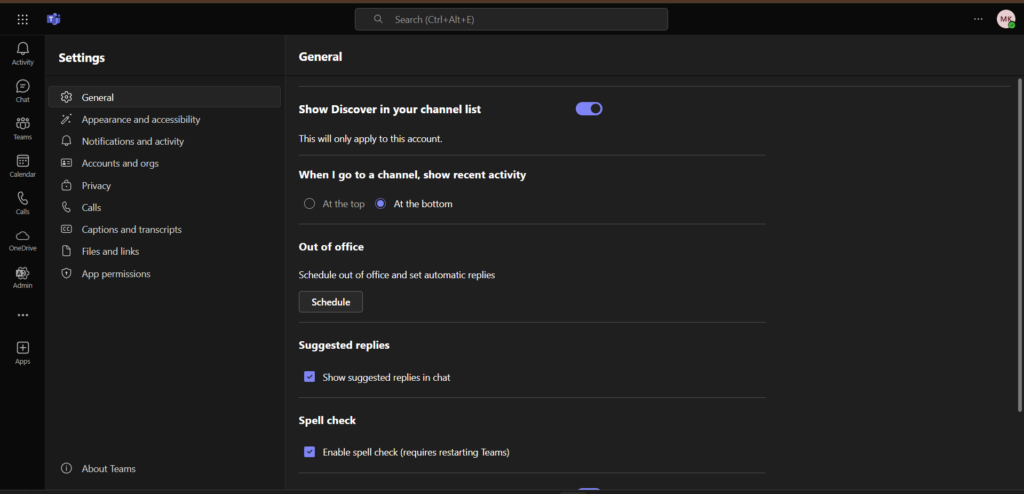
Additionally, the platform offers role-based permissions (Owners, Members, and Guests) with clearly defined access levels so your team can keep data secure and operations efficient. For example, owners can easily manage meeting controls and guest access when collaborating with external partners.
You can select interface appearance settings—light, dark, classic, high-contrast, or based on your operating system. What truly impresses me is Teams’ comprehensive accessibility features. It offers several tools—including live captions and transcriptions in multiple languages for hearing-impaired users, full-screen reader compatibility, and a high-contrast mode for visual accessibility.
The platform also offers practical features like a magnifier tool for text enlargement and voice typing for users with mobility challenges. I particularly appreciate the customizable backgrounds option, which helps users with cognitive difficulties minimize visual distractions.
That said, the number of features can feel overwhelming for new users, and the distinction between chats and channel conversations isn’t immediately intuitive (more on this distinction below).
Verdict: 9/10
Mobile app
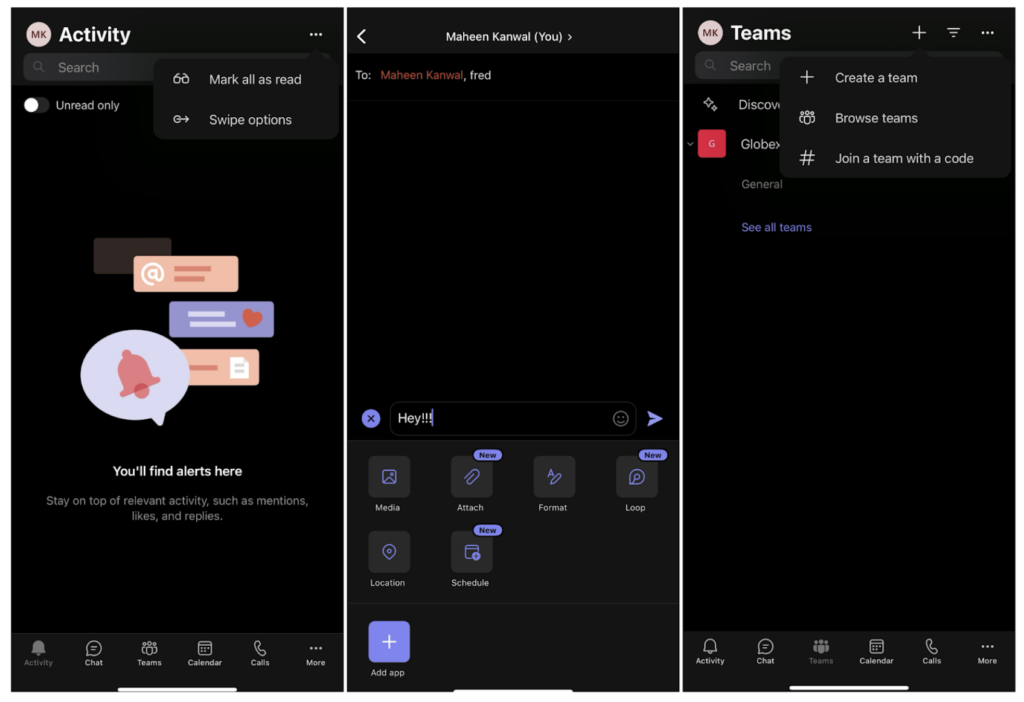
The Microsoft Teams mobile app brings many of the core functionalities of the web and desktop apps to your mobile device.
I liked the app’s clean and intuitive interface, which makes it easy to navigate between different sections like Activity, Chat, Teams, Calls, and Calendar.
I applaud how well the scheduling functionality works on the mobile app. Unlike many tools that allow you to only view schedules on the mobile app, Teams lets users add shifts, set availability, swap or offer shifts, request time off, and even approve time off requests. This is incredibly useful for managers on the go.
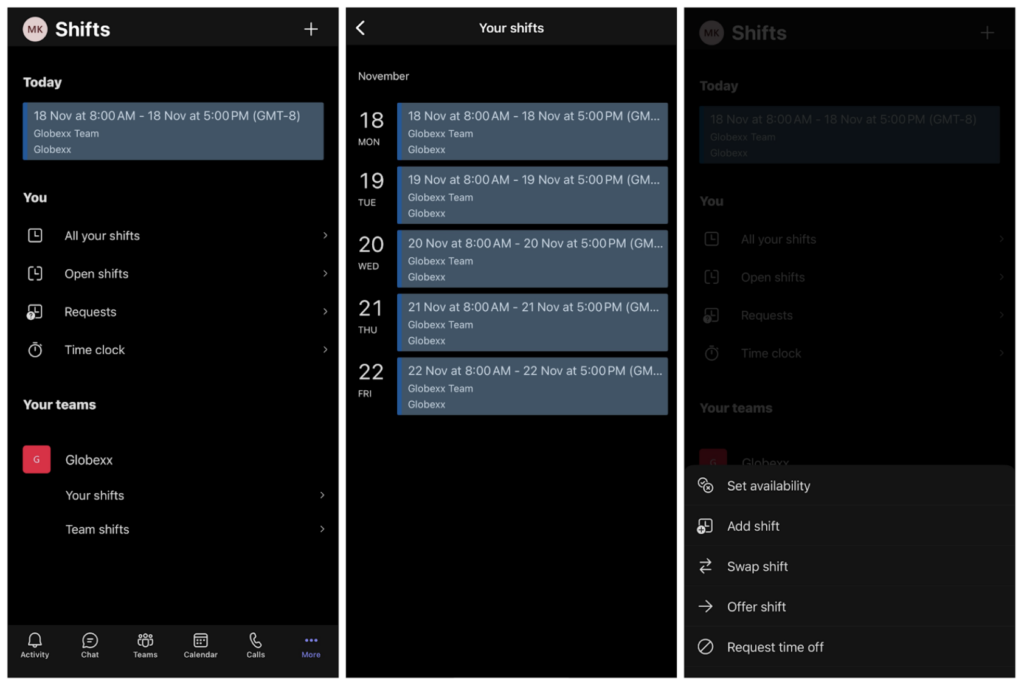
However, I noticed some web features were missing from the mobile app. For example, the mobile app lacks popout windows for chat and channel content, which I think is unfortunate since these are so useful for multitasking. Also, it lacks the user controls, settings, and reporting features available in the web version.
| Menu Items | Admin | Employee | ||
| Web | Mobile | Web | Mobile | |
| Core Features | ||||
| Video and Audio Calls | ✅ | ✅ | ✅ | ✅ |
| Chat | ✅ | ✅ | ✅ | ✅ |
| Meeting Scheduling | ✅ | ✅ | ✅ | ✅ |
| Notifications | ✅ | ✅ | ✅ | ✅ |
| Audio Messages | ✅ | ❌ | ✅ | ❌ |
| Call Transfer | ✅ | ✅ | ✅ | ✅ |
| File sharing | ✅ | ✅ | ✅ | ✅ |
| Time Tracking | ✅ | ✅ | ✅ | ✅ |
| Shift creation (+ open shifts) | ✅ | ✅ | ❌ | ❌ |
| View shifts (+ request swaps) | ✅ | ✅ | ✅ | ✅ |
| Analysis Features | ||||
| Dashboard | ✅ | ❌ | ❌ | ❌ |
| Advanced Reporting and Analytics | ✅ | ❌ | ✅ | ❌ |
| Activity logs | ✅ | ✅ | ✅ | ✅ |
| Management Features | ||||
| Approvals | ✅ | ✅ | ✅ | ✅ |
| Company Settings | ✅ | ❌ | ❌ | ❌ |
| Timesheet Approvals | ✅ | ✅ | ❌ | ❌ |
| User Roles and Permissions | ✅ | ❌ | ❌ | ❌ |
Verdict: 9/10
Microsoft Teams Core Functionalities
Internal communications
Teams’ communication features are great for keeping in touch with the whole team. Chat takes center stage here, enabling you and your team members to have 1:1 and group conversations. I love how easy it is to share messages, files, emojis, GIFs, and stickers—and even schedule meetings directly from chat.
The Channels feature is particularly useful for organizing discussions by specific topics, making it easier to keep track of conversations. For example, you can create a channel specifically for a project and keep all related discussions, files, and updates in that channel.
I found the private channels feature especially valuable for sensitive projects, and the ability for team owners to designate channel moderators helps keep discussions focused and professional.
The post-sharing feature lets users create posts in specific channels to share updates, ask questions, and provide feedback. Plus, you can use rich text formatting, attach files, and add emojis for clear and engaging communication. You can also easily edit or delete your posts.
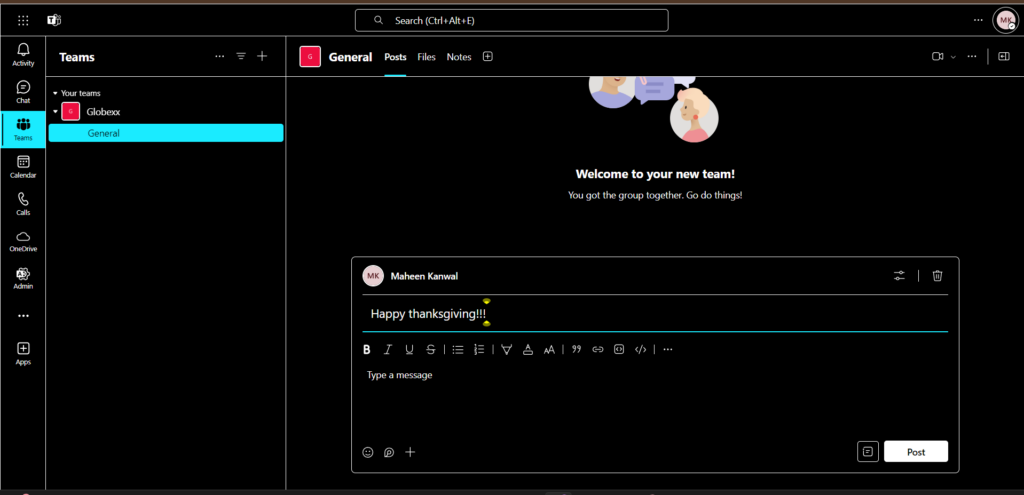
With the Calendar feature, you can set up virtual meetings, manage access settings, and add required attendees. You can specify the date and time, choose whether the meeting repeats, and include additional details—like a channel or location.
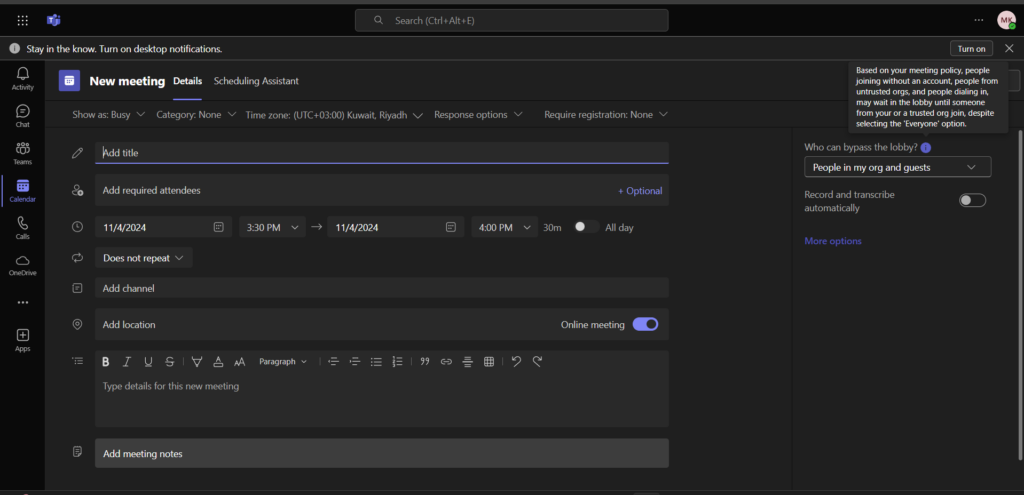
The Activity Feed provides a summary of everything that’s happened across Teams, including chat and channel @mentions, meeting invites, and cancellations.
You might find the extensive set of features somewhat overwhelming at first, especially if you’re used to simpler communication tools.
While many of these features are great for office environments, deskless workers in field teams (for instance, in construction) or frontline roles (like hospitality) might find some of them unnecessary. Plus, these workers will face challenges with video calls and other features if their internet connections are unstable—these features rely on internet connectivity.
Verdict: 9/10
Information management
I liked how easy it is to share files securely within teams and channels. For instance, you can upload a file directly to a channel, and it becomes accessible to everyone in that team. However, files uploaded to teams are subject to a size limit of 250 GB, which—while substantial—can be restrictive for very large files or extensive data sets (for instance, CAD drawings).
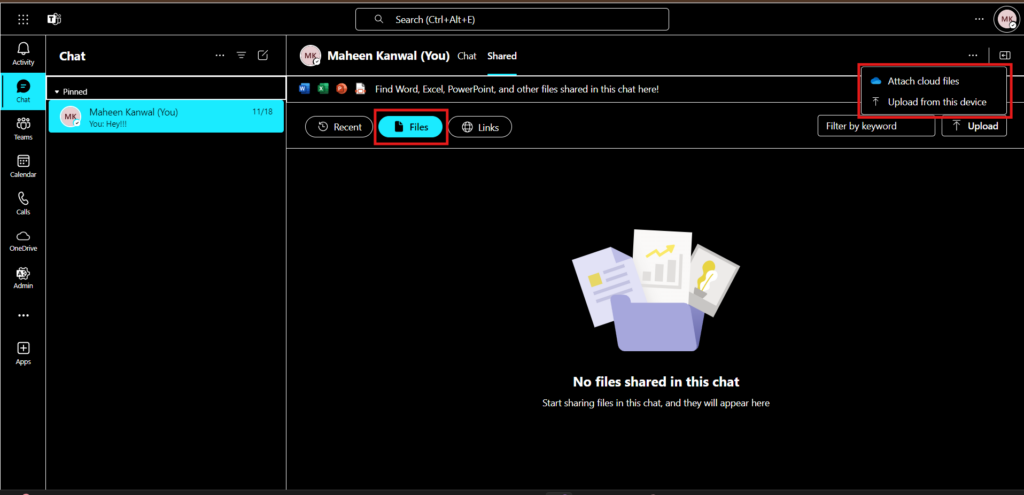
The Co-Authoring feature is particularly beneficial for remote workers who must collaborate in real time but may not be in the same location. You can use this feature to work together on documents, see each other’s real-time changes, and leave comments and @mentions.
The Version History capability is a lifesaver when you must track changes or revert to previous versions of a document. I also appreciated the Document Libraries, which provide a centralized location for storing and organizing all team documents.
I also love the File Search functionality—you can search for files across all teams and channels by simply typing keywords into the search bar. Plus, you can filter search results by the team, channel, file type, person who last modified it, and date.
Verdict: 8.5/10
Shift management
The Shifts feature in Microsoft Teams offers basic scheduling capabilities that are straightforward to use. This feature isn’t accessible from the dashboard, but you can access it from the Apps section.
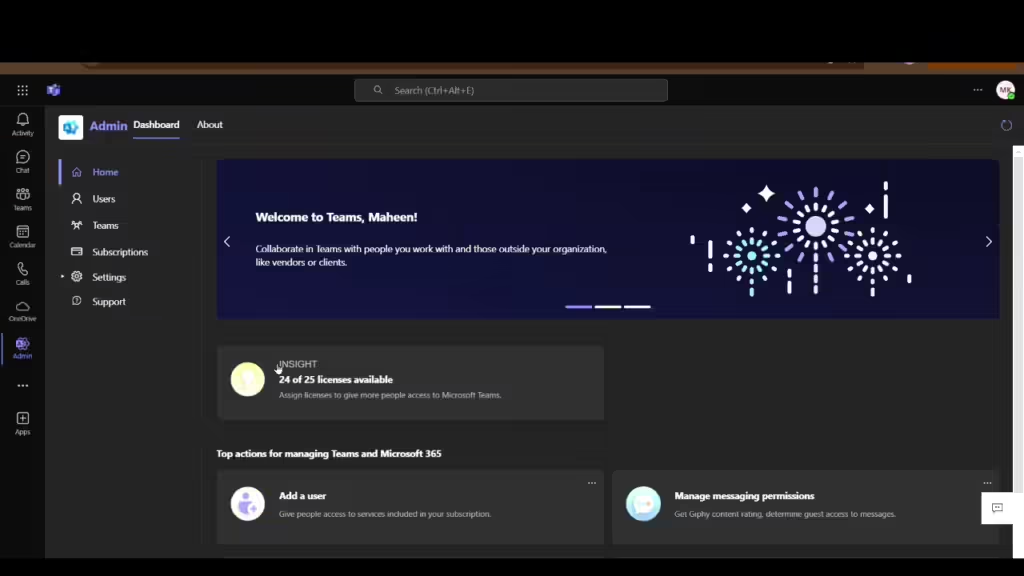
I found it easy to create and assign shifts to team members. You can copy and paste shifts, which is handy for creating repeat schedules. Plus, you can color code different shifts for visualization purposes. However, you can’t set shifts to recurring, which means you must manually input each shift that repeats regularly.
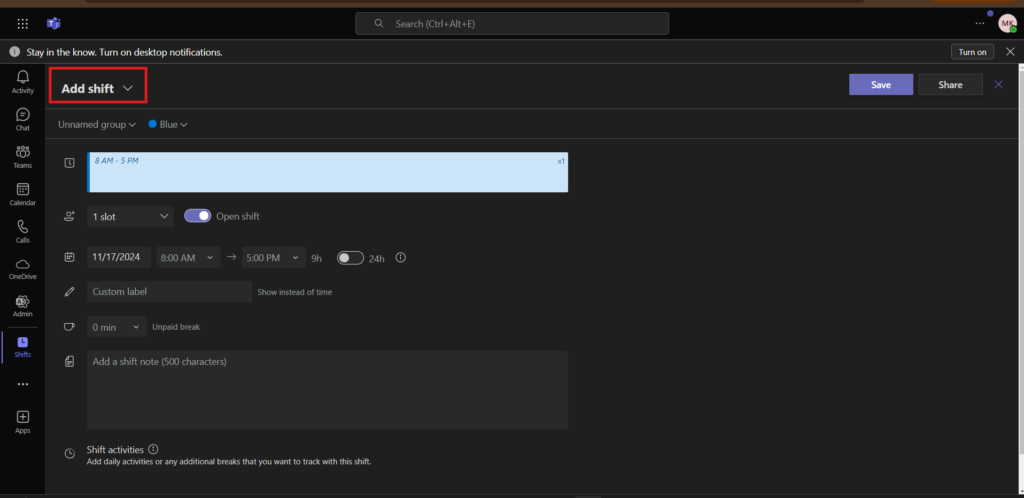
I like that you can create open shifts your employees can claim. Also, team members can request shift swaps, offer shifts to others, and submit time off requests. I found it easy to review and approve these requests.
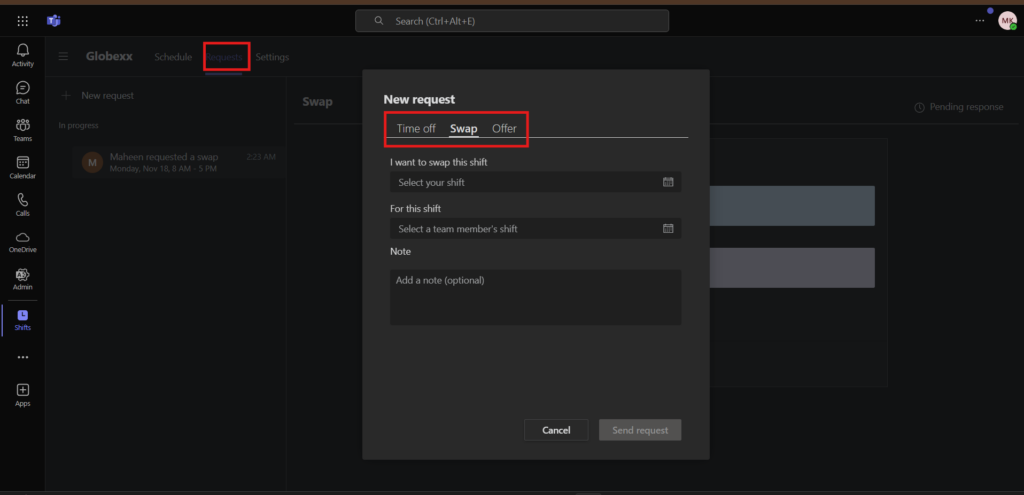
Additionally, Microsoft Teams’ Shifts app allows employees to view all past shifts and shift details for a specified number of months. It also lets them see reasons for declined time off requests.
That said, I was disappointed by the lack of drag-and-drop functionality. While you can copy and paste shifts, the absence of drag-and-drop makes rearranging schedules quickly less intuitive.
Also, Teams lacks 1-click scheduling, which is offered by workforce management solutions like Deputy and TimeCamp.
Verdict: 6/10
Time tracking
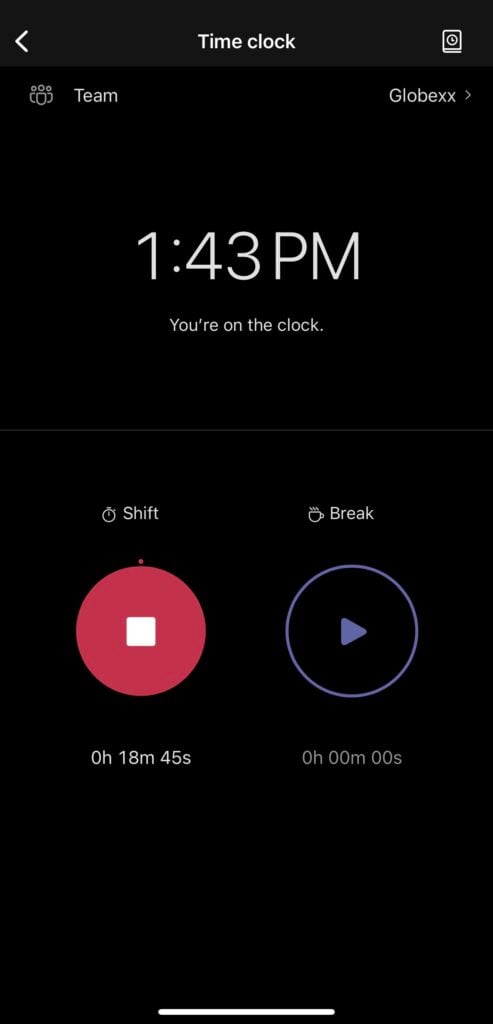
I found the Time Clock feature quite straightforward and user-friendly. It can be accessed from the “Shifts” app in the web app and “More> Shifts> Time Clock” in the mobile app. With it, employees can easily clock in and out of work and breaks.

Employees can also view and edit their timesheets—including clock-in and clock-out times, break times, and notes. I love how easy the mobile app makes time tracking and timesheet management for non-desk workers.
That said, I found the time tracking capabilities to be quite basic. Teams doesn’t offer in-depth features like task-specific time tracking or detailed time logs—which are offered by solutions like Clockify and ClockShark.
Also, unlike some dedicated time tracking tools, Teams doesn’t directly integrate with payroll systems.
Plus, features like biometric clock-ins, geofencing (creating virtual boundaries around job sites to prevent workers from tracking time outside these), and automated break reminders are missing from Teams’ basic time clock. This limits its usefulness for businesses with deskless workforces needing these features for preventing time theft and maintaining compliance with labor laws.
Verdict: 6/10
Teams Integrations
Microsoft Teams integrates seamlessly with Microsoft 365 apps like Outlook, OneDrive, and SharePoint, enabling smooth document sharing and calendar management. Plus, it offers task management capabilities through Microsoft tools like Planner, To Do, and the Tasks app.
Additionally, it supports integrations with various third-party apps, including Trello for project management, Zoom for alternative video conferencing, and Salesforce for CRM.
Verdict: 9/10
Microsoft Teams Reporting & Analytics
I found the reporting and analytics functionality in Microsoft Teams to be quite extensive. Teams provides several reports, including:
- Teams Usage Report: Offers insights into active users, active channels, and messages within teams.
- Teams User Activity Report: Details user activity, including messages posted, calls participated in, and meetings organized.
- Teams App Usage Report: Tracks the total active users of the Teams app and app installation statistics.
- Inactive Teams Report: Lists teams that have been inactive for a specified period.
- Collaboration Activity Dashboard: Provides a comprehensive view of collaboration habits, including external collaboration.
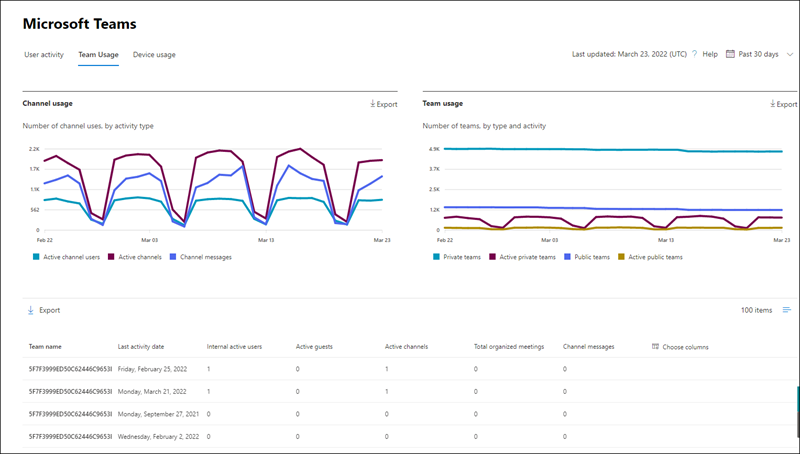
Generating and exporting reports is also straightforward. Teams administrators can access the reports through the Microsoft Teams admin center, select desired reports, and run them. Export options include various formats, making it easy to integrate the data with other systems or share it with stakeholders.
I’m impressed by the AI capabilities in Teams’ reporting. AI-driven insights help you make sense of data, identify trends, and provide actionable recommendations. They can be particularly beneficial for predicting future usage patterns and optimizing team performance.
While the reporting features are extensive, I think there’ll be a learning curve for users unfamiliar with analytics tools.
Verdict: 9/10
Microsoft Teams Security
Security is one of Teams’ strongest aspects. It’s built on the Microsoft 365 and Office 365 platforms, so it benefits from those platforms’ advanced security and compliance features.
I appreciate how Microsoft Teams prioritizes security with encryption protocols, ensuring that data is protected both in transit and at rest. The 2-factor authentication adds an extra layer of security.
The access controls and user roles and permissions features are comprehensive, allowing organizations to ensure that sensitive information is accessible only to authorized personnel. Plus, Teams’ integration with Defender for Office 365 provides advanced threat detection and response capabilities.
Teams also complies with GDPR and HIPAA regulations, which is great for organizations operating in Europe or the healthcare sector.
Verdict: 10/10
Microsoft Teams Customer Support
Microsoft Teams offers multiple business-focused support options, including phone support that’s accessible worldwide—24/7 for technical support and 9:00 am-5:00 pm (local hours) Monday-Friday for billing support.
Businesses can also purchase additional support packages tailored to their needs.
Email support typically responds within 24 hours, and live chat is available during business hours (Monday-Friday, 9:00 am-9:00 pm EST), which might be a drawback for urgent queries or users in different time zones.
For self-service help, there’s a comprehensive knowledge base with articles, tutorials, and FAQs.
I tried out live chat support a couple times during business hours, but no agents were available. When one became available, I got a response within 2 minutes.
Verdict: 7/10
What are Microsoft Teams’ Review Ratings from Review Sites?
(As of December 2024)
Capterra: 4.5/5
G2: 4.3/5
Software Advice: 4.5/5
TrustRadius: 7.9/10
GetApp: 4.5/5
Google Play Store: 4.4/5
Apple App Store: 4.8/5
Microsoft Teams App Review
Microsoft Teams shines brightest in office environments and enterprises already invested in the Microsoft 365 ecosystem. I particularly liked its rich communication and collaboration features, integrations with other Microsoft apps, and advanced security measures—it’s a great choice for desk-based teams.
However, I wouldn’t recommend it for businesses primarily managing deskless workers. Its more basic scheduling and time tracking capabilities, reliance on stable internet connectivity, and complex interface and communication features can create challenges for non-desk workforces.
Connecteam: The Better Microsoft Teams Alternative
Connecteam is a great Teams alternative, offering comparable communication features for both office teams and deskless workforce. It provides tools like an online team chat for 1:1 and group chats, a social-media-style newsfeed for announcements, file sharing, and more. There’s also a company knowledge base for storing and accessing important docs.
blog-illustration-chat-restaurant
Connecteam excels in staff scheduling, too. I liked the drag-and-drop scheduling system, which makes it easy to create, modify, and distribute shifts. You can also set recurring shifts. Plus, its auto-scheduling capabilities give it a big leg up over Teams. The addition of automated schedule reminders and conflict alerts is a nice touch.
blog-illustration-scheduling-drag-drop
I also appreciate Connecteam’s employee time clock, which offers comprehensive time tracking capabilities, with advanced features like geofencing and automated breaks. You can also track time against specific tasks, projects, or jobs. Plus, it seamlessly exports timesheets to payroll tools like QuickBooks, Xero, and Gusto.
Beyond these core features, Connecteam offers tons of other communications, operations, and HR tools.
Ultimately, while Microsoft Teams is powerful for communication and collaboration, Connecteam offers a more specialized, all-in-one solution for workforce management—particularly for non-desk teams.
FAQs
Does Microsoft Teams offer a free trial?
Yes, Microsoft Teams offers a 30-day free trial. You need a subscription to Microsoft 365 Business Basic or a higher plan and must provide your credit card details to access it.
Is Microsoft Teams HIPAA compliant?
Yes, Microsoft Teams is HIPAA compliant. It meets the necessary standards for handling protected health information.
