Simple project management and effective team collaboration, but limited customization options.
Verdict: 7.8/10
Basecamp is a project management and collaboration solution for small to medium-sized teams. The app has a simple and intuitive interface that flattens the learning curve for newbies and non-techies in your workforce. The project management module offers handy tools that enable teams to manage simple projects and track important dates in one place.
However, the lack of customizable capabilities and advanced features limits Basecamp’s effectiveness for complex projects. While it offers Kanban board and timeline views in their simplest form, it doesn’t have the traditional project/task board, which is weird. This, coupled with the missing real-time data reporting, makes it difficult to track progress and workload in an accurate way.
Basecamp’s collaboration capability really shines with robust tools like chat, message boards, file sharing, and automatic check-ins. The features keep teams connected and engaged, which can contribute significantly to increased productivity. However, the file management feature could be better. Specifically, Basecamp should consider saving all files in the Docs & Files dashboard, including those shared in chats.
Basecamp Key Features
- Project management: Create to-do lists, add tasks with deadlines, and monitor project progress with the hill chart and progress needle. However, Basecamp doesn’t offer the traditional project board, and it lacks advanced views like Gantt view.
- Team communication: Chats and message boards reside within each project, which helps keep all conversations project-specific. Users can use emojis and attach files in conversations. I also like the robust notification system, which ensures important information isn’t missed.
- File management: Users can upload files and documents related to each project to the Docs & Files dashboard. Having the files in one place, enables users to access project resources with ease.
- Event scheduling: Schedule important events like team meetings, and notify all project team members at once.
| Pros ✅ • Simple and user-friendly • Efficient collaboration features • Budget-friendly for large teams • Responsive and fast email support | Cons ❌ • Lacks advanced project views • No dependencies and subtasks • Can be costly for small teams • No live chat support |
Basecamp Pricing
Basecamp used to offer a free plan and a flat monthly rate for unlimited users. However, in October 2022, the provider updated the pricing model, ending the free plan, and introducing a per-user plan for smaller teams. Its new pricing model has two paid pricing plans:
- Basecamp (Per User): The plan costs $15 per employee per month, and is charged on a month-to-month basis. Basecamp charges you for members, not guests, making this plan ideal for startups, small teams, and freelancers.
- Pro Unlimited: Borrowing a page from Basecamp’s previous pricing model, the plan charges a flat rate for unlimited users. It’s ideal for growing businesses, larger groups, and companies that outgrow the basic plan. You can opt for a monthly or annual subscription, with the latter offering significant discounts for long-term commitments.
Here’s Basecamp’s pricing model in a nutshell:
| Pricing/plan | Per User | Pro Unlimited |
| Monthly | $15 per user per month | $349 per month |
| Annual | NA | $299 per month |
| Features | – Unlimited projects – 500 GB storage – Project tools – Team communication – Event scheduling – To-dos – File and document management – Integrations – Hill charts | Everything in per-user plan: – 1:1 onboarding – 5 TB file storage – Timesheets add-on – Admin pro pack add-on |
Basecamp Free Trial
To make up for the missing free plan, Basecamp offers a 30-day free trial with both paid plans. I made the most of this free trial, and didn’t require a credit card to start. The free trial gives you ample time to get a firsthand feel for all Basecamp features.
Another thing I liked is that Basecamp offers discounts for nonprofits. Even better, the software is free for teachers and students, including homeschoolers and those on alternate education programs.
Here’s how Basecamp compares to other software:
| Plan | Basecamp | Chanty (Team) | Slack (Pro) | Connecteam (Advanced) |
| View pricing | View pricing | View pricing | View pricing | |
| 10 users | $150 | $30 | $87.5 | Free for life—All features and dashboards |
| 20 users | $300 | $60 | $175 | $49 |
| 30 users | $450 | $90 | $262.50 | $49 |
| 50 users | $750 | $150 | $437.5 | $79 |
| Read our full Chanty review | Read our full Slack review | Learn more about Connecteam |
Verdict: 6.5/10
Basecamp Usability and Interface
I put Basecamp’s user interface (UI) and design to the test, digging into how easy or difficult it is to use. What I noted from the get-go is that Basecamp deviates from the project management norm, with unique design and workflows. Despite the unconventional design, Basecamp feels simple and user-friendly for all users, including newbies.
Setting Up Basecamp
Setting up Basecamp is straightforward. You only need to click “try it for free” on the pricing page and follow along with the signup wizard. Signing up is so simple that even the non-techies in your workforce will accomplish it unguided.
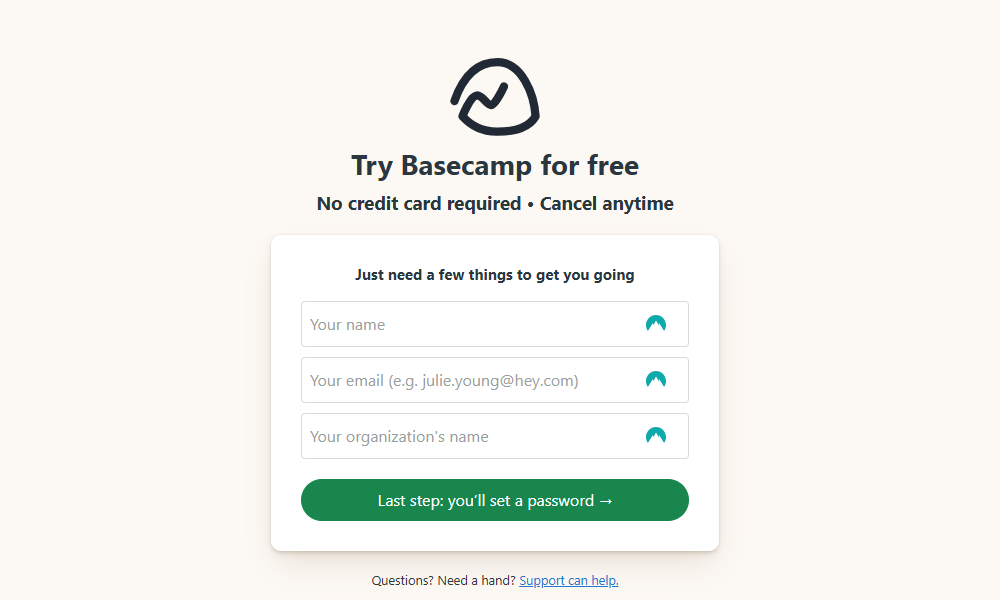
Once you sign up, Basecamp takes you straight to your account. I must admit that the dashboard isn’t as well-organized as some of the tools I have used, like ClickUp or Asana. However, it’s still easy to set up your team and configure the prerequisites.
To acquaint myself with the various features, I clicked the “get started” walkthrough pinned on Basecamp’s main window. This took me around the app to get me up to speed with everything Basecamp. It’s a nice move meant to flatten the learning curve for all users, including newbies.
You also get a sample project, which makes you conversant with the app’s project management interface. The provider also provides a link to an introduction video in the welcome email. The two-minute video helps you learn how the app works to streamline the onboarding process.
Adding Employees
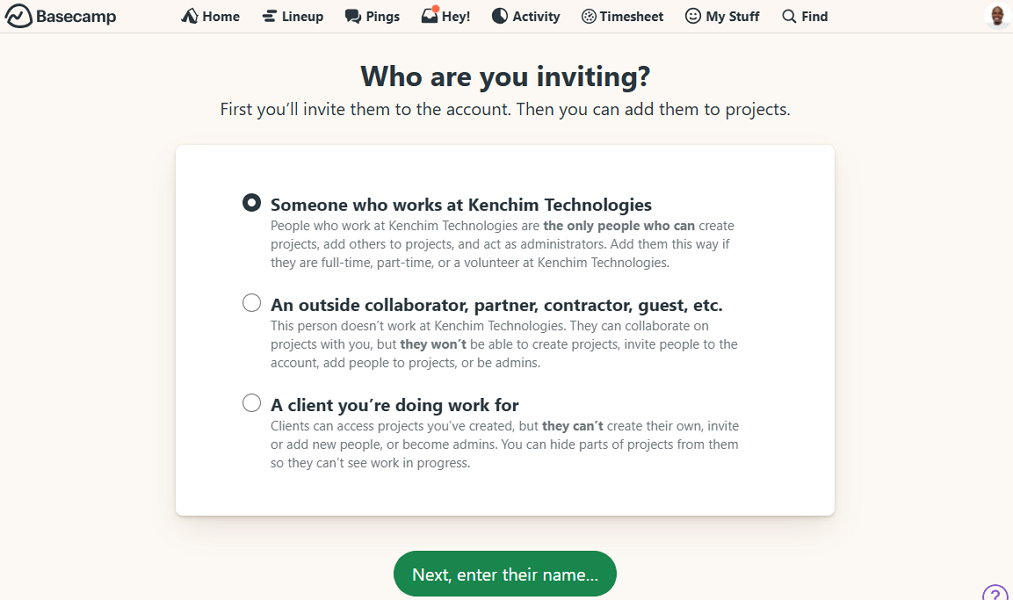
Adding employees is child’s play, whether you do it manually or through the invite link. I chose the former, and adding employees was as easy as clicking the “invite people” on the home tab.
In the next window, Basecamp lets me choose to add employees, external collaborators, or clients. I chose to add employees and entered their names, email addresses, job titles, and clicked “email invite now.” The app notified the invitees almost immediately via email.
You can also add employees in bulk via an invite link to sidestep the manual hassle. All you need to do is copy the invite link and share it with employees. This saves time for project managers (PMs), especially those running complex projects with various teams.
Like other project management software, Basecamp lets you configure access permission levels. This is a nice touch as it ensures users have access to projects and resources requisite to their roles.
Verdict: 8/10
Basecamp Web and Desktop Apps
Basecamp’s web, macOS, and Windows versions are identical in terms of design and usability. For this reason, the descriptions below apply to all of these apps.
When you log into a project management app like ClickUp or Trello, you land on the project board, not the home window. Ordinarily, the project grid displays projects in your default view, such as timeline, list, kanban, Gantt, or calendar view.
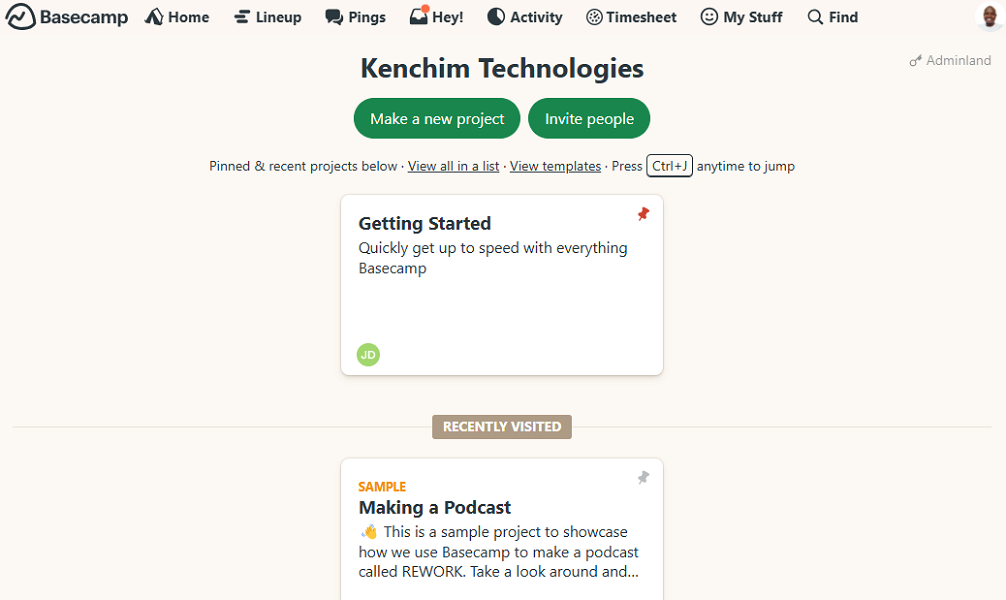
Basecamp takes you to the home window, instead. The home window displays widgets for pinned and recently visited projects, allowing you to pick up from where you left off. However, it gets a little confusing when you click a project widget. The reason? The app doesn’t have a designated project grid, like other project tools.
So, when you open a project, you land on a static window displaying features specific to that project. This lets you quickly access the message board, chat, schedule, card table, to-dos, and documents. The unique design keeps the main features organized and easily accessible, which is good for beginners.
However, this can be confusing and limiting for users that want to dive straight into what matters: project management. I think burying tasks (to-dos) down the hierarchy of features adds to the complexity. Projects and tasks should be easily accessible for easier management, a requirement Basecamp doesn’t meet.
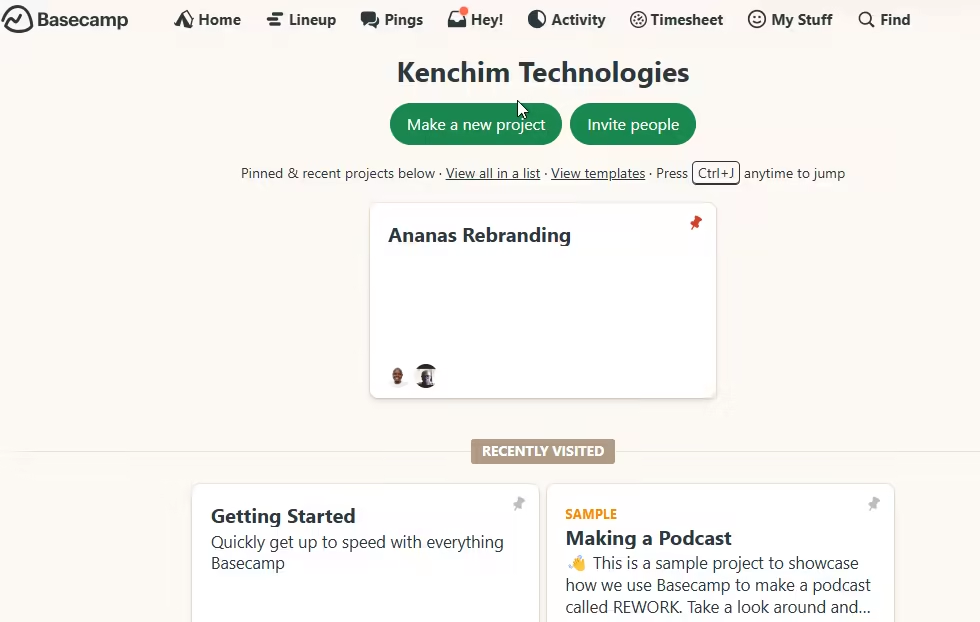
Minor issues aside, the main features — lineup, pings, hey, activity, timesheet, and my stuff are neatly organized on the main menu at the top. This makes it easy for users to find their way to other parts of the app. Additionally, Basecamp offers various color themes and appearances, including a dark mode, which is ideal for users with visual impairments.
Verdict: 7/10
Basecamp Mobile App
Basecamp understands the importance of timely notifications on the mobile app. So, when you download and launch the mobile app, the foremost requirement is to enable notifications. This ensures team members are on top of conversations and assigned tasks.
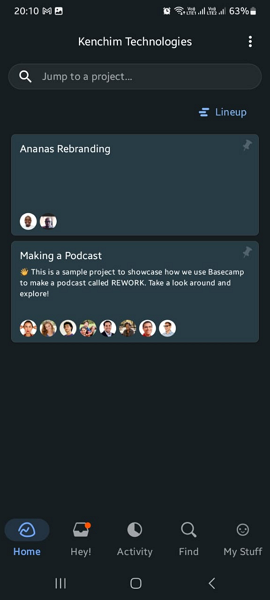
The Android and iOS apps borrow the design of their web and desktop counterparts. When you log in, you land on a window displaying your assigned projects, allowing you to jump straight to what matters. The menu at the bottom of the screen displays features specific to each user’s roles, including home, hey, activity, search bar, and my stuff.
Overall, the mobile app is easy to use, but the available features differ slightly depending on the version – project contributor or manager. Managers have the features they need to manage teams and projects. They can add projects, invite people, and perform other admin duties, while on the move. However, the timesheet feature is missing on mobile.
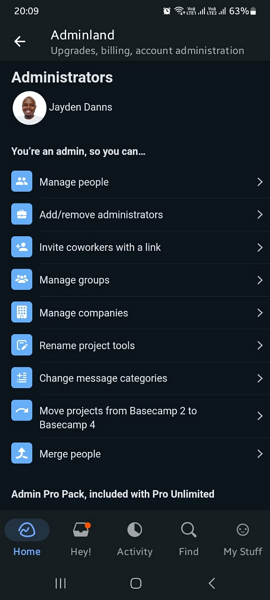
Employees, on the other hand, view their schedules, assignments, and recent team activities. Interestingly, employees can invite people and make new projects on the mobile app. However, they can’t perform other administrative duties.
The Basecamp mobile app doesn’t work without an internet connection, and might not be ideal for field project management. The issue aside, the mobile apps offer a dark mode and various color schemes that suit the needs of users with certain visual impairments.
| Menu Item | Admin | Employee | ||
| Website | Mobile App | Website | Mobile App | |
| Feature (i.e. Time Tracking) | ||||
| Timesheet | ✅ | ❌ | ✅ | ❌ |
| Time Tracker | ❌ | ❌ | ❌ | ❌ |
| Calendar | ❌ | ❌ | ❌ | ❌ |
| Schedule | ✅ | ✅ | ✅ | ✅ |
| Expenses | ❌ | ❌ | ❌ | ❌ |
| Time off | ❌ | ❌ | ❌ | ❌ |
| Analysis | ||||
| Dashboard | ✅ | ✅ | ✅ | ✅ |
| Reports | ✅ | ✅ | ✅ | ✅ |
| Activity | ❌ | ❌ | ❌ | ❌ |
| Management | ||||
| Kiosks | ❌ | ❌ | ❌ | ❌ |
| Approvals | ✅ | ✅ | ❌ | ❌ |
| Projects | ✅ | ✅ | ✅ | ✅ |
| Team | ✅ | ✅ | ✅ | ✅ |
| Clients | ✅ | ✅ | ✅ | ✅ |
| Locations | ❌ | ❌ | ❌ | ❌ |
| Tags | ❌ | ❌ | ❌ | ❌ |
| Invoices | ❌ | ❌ | ❌ | ❌ |
| Settings | ✅ | ✅ | ✅ | ✅ |
Verdict: 8/10
Basecamp Core Functionalities
Basecamp has an impressive suite of project management and online collaboration features. I spent dozens of hours testing these features to uncover their strengths and weaknesses. If you’re curious to know how the app performed on key fronts, keep reading.
Project Management
As I mentioned, Basecamp takes a unique approach to project management. While it covers the basics well, it misses critical features such as subtasks, task dependencies, and various project views, which puts it at a disadvantage. Let’s dive in.
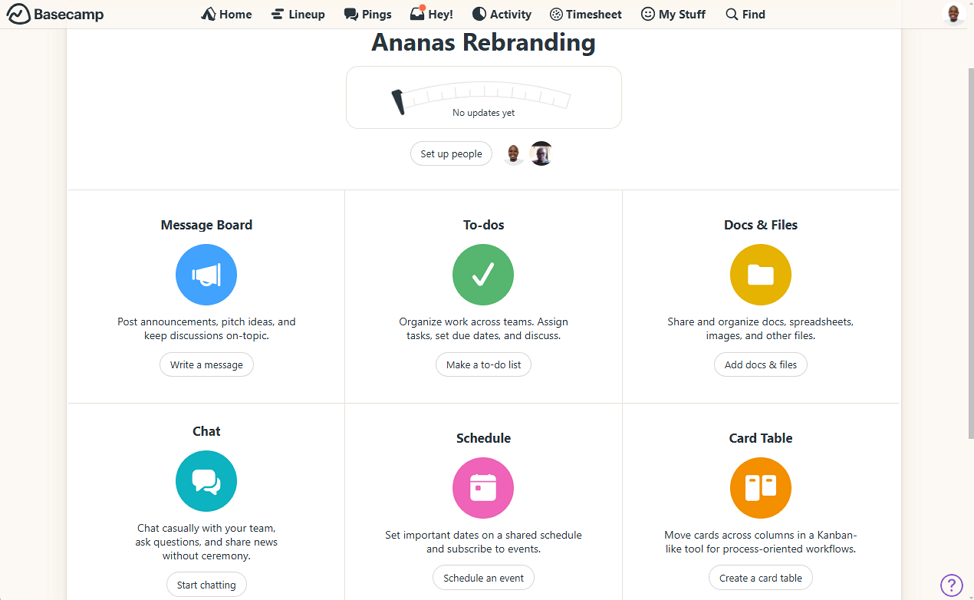
Creating your first project is a breeze. I only had to click “make a new project” on the home tab to open the project page. From the new window, I added the project parameters, and chose the tools I needed to keep the team connected and manage projects effectively.
For this review, I chose all the tools — message board, To-dos, Docs & Files, chat, schedule, card table, and automatic check-ins. I also toggled the “track time on this project” button to be able to track time. Keep in mind that Basecamp doesn’t offer a built-in time tracker, so to track time you’ll need to use one of Basecamp’s many time-tracking integrations, such as Harvest, Clockify, or Toggl.
By default, new projects are invite-only, meaning that they are only accessible to selected users. You can add project members as you see fit. Invited employees and external collaborators get instant email notifications with a link to the project.
When users open the project, they land on a window displaying all the preselected tools. They can choose a feature of interest to get on with what matters. Centralizing chats, event schedules, and resources suits teams working on complex projects and those looking for a high level of control.
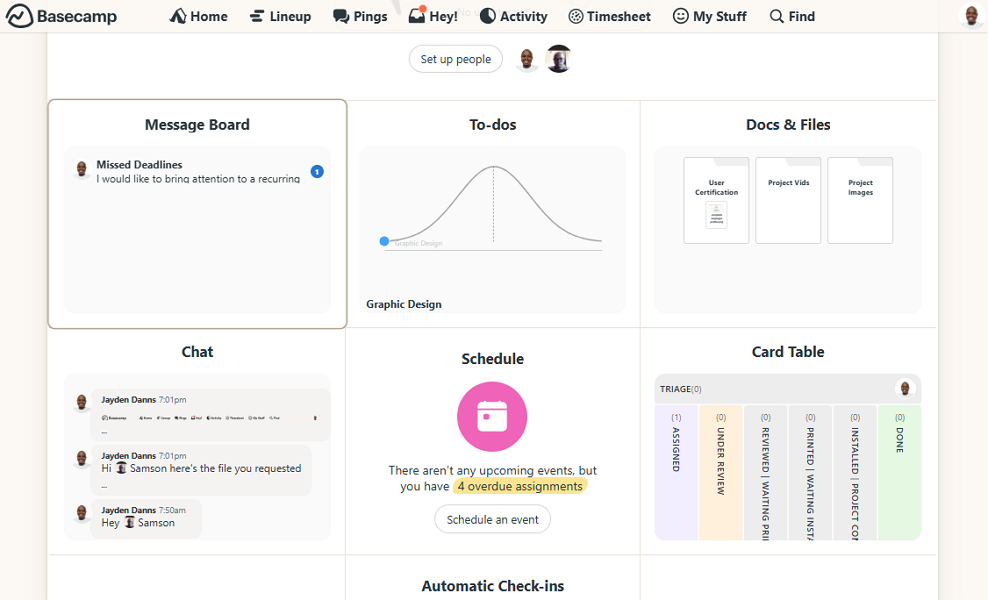
Managing Projects on Basecamp
Making new projects is pretty easy, but managing them can be intricate for obvious reasons. When you add a project, Basecamp doesn’t take you to a grid where you can add tasks. Instead, you can only add tasks as to-dos in the to-do feature. I will discuss the to-dos in a section below.
Ordinarily, project management apps give you options to switch between different project views, depending on your working style. As mentioned, Basecamp doesn’t even have a project grid. So, tasks reside within the to-dos features, and aren’t displayed on the typical task board.
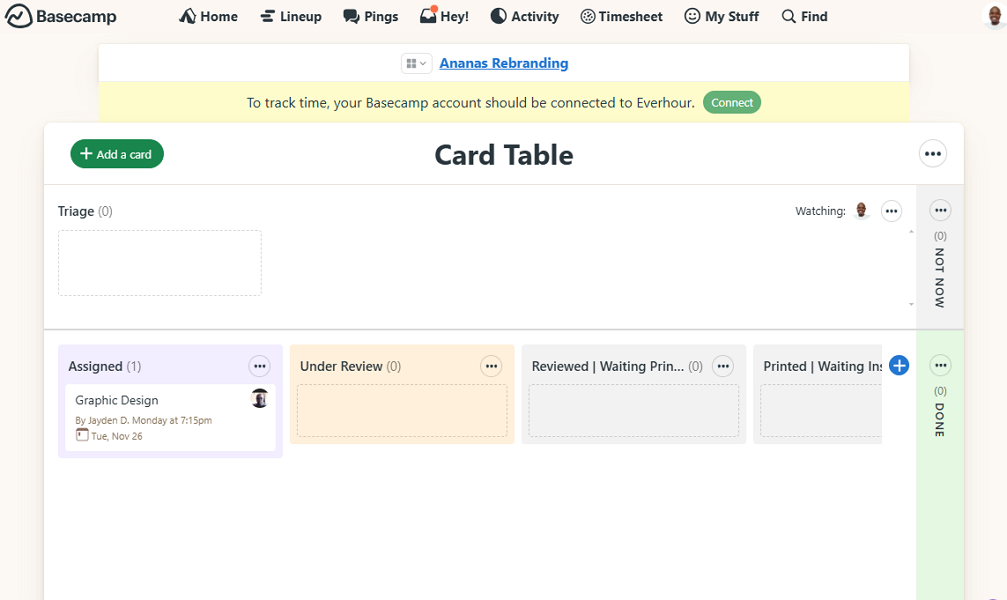
Basecamp offers a feature called Card Table — a version of Kanban board. The problem is that this feature isn’t synced with the to-dos. So, when you add to-dos, they aren’t displayed on the Card Table, which is disappointing. You’ll have to create tasks afresh in Card Table for a visual workflow management. However, users can drag and drop tasks across columns on the Card Table.
Basecamp has another tool called LineUp, its take on the traditional timeline view. However, unlike other project tools that show tasks on the timeline, LineUp displays the entire project. As a result, it’s not ideal for managers and users who need to understand the sequence and duration of individual tasks.
Verdict: 6.5/10
To-Dos
I like the to-dos feature because it’s easy to use and it helps keep task management simple and collaborative. Basecamp lets you create one or more to-do lists within each project, which serve as containers for individual tasks.
Think of each Basecamp to-do list as a standard list in ClickUp or Trello. Within each list, you can create distinct tasks, set due dates, and assign them to team members. You can also add descriptions and comments to provide detailed instructions.
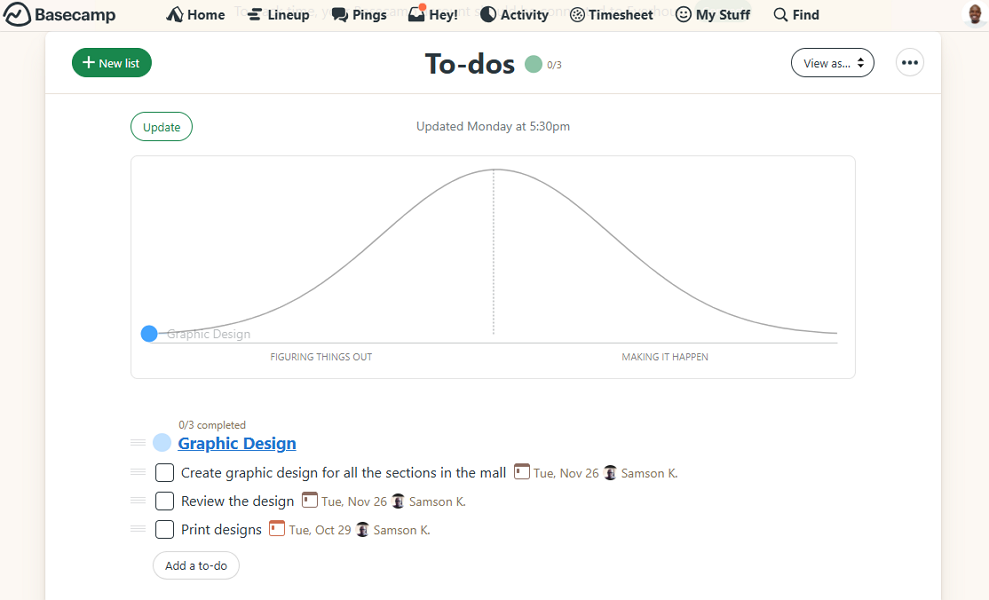
What I liked about Basecamp’s tasks is the repeat option, which comes in handy when managing recurring tasks. You can configure a task to recur every day, every week, every week day, every other week, and more. Alternatively, you can create custom frequencies to suit your preferences.
I also appreciate Basecamp’s solid task notification system. The app notifies project members when the manager assigns, updates, or completes a task, keeping everyone on the same page. It also sends timely deadline reminders, minimizing the risk of overlooked responsibilities or missed deadlines.
Employees can drag and drop tasks to rearrange their order on the to-do list. Moreover, project members can check off completed tasks to have a clear picture of what is pending. Additionally, each to-do list comes with a hill chart, which helps PMs understand where the project really stands at a glance.
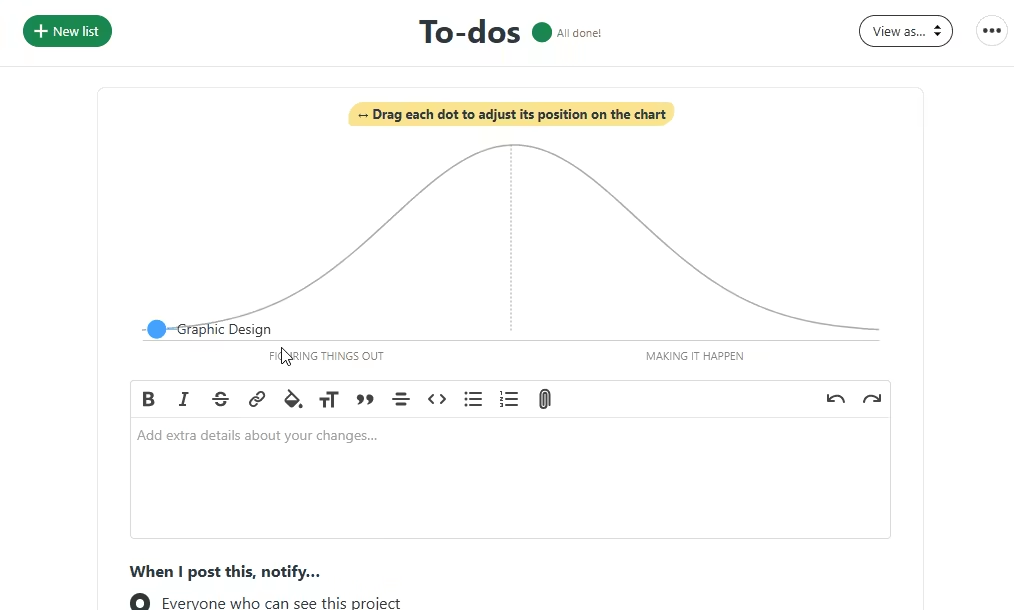
Issues with To-Dos
While to-dos enable teams to manage and complete tasks more effectively, it’s not all rosy. Unlike other project tools, the app doesn’t let you create sub-tasks with dependencies. For this reason, Basecamp isn’t ideal for projects that require interconnected workflows or where tasks are dependent on the output of others.
Moreover, while to-dos emphasize clarity and ease of use, they don’t let you set priority levels. Setting priorities helps team members quickly pinpoint tasks that require immediate action. It ensures employees focus on the most important tasks first; and the least critical ones last. Without the feature, it can be difficult for team members to stay aligned on time-sensitive project goals.
Verdict: 7.5/10
Events Scheduling
Basecamp also streamlines events scheduling. I spent hours tinkering with this feature, and I was overly impressed with its user-friendliness and effectiveness. Keep in mind that this isn’t a shift scheduling tool. If you need to schedule employees, use a reliable employee scheduling app like Connecteam.
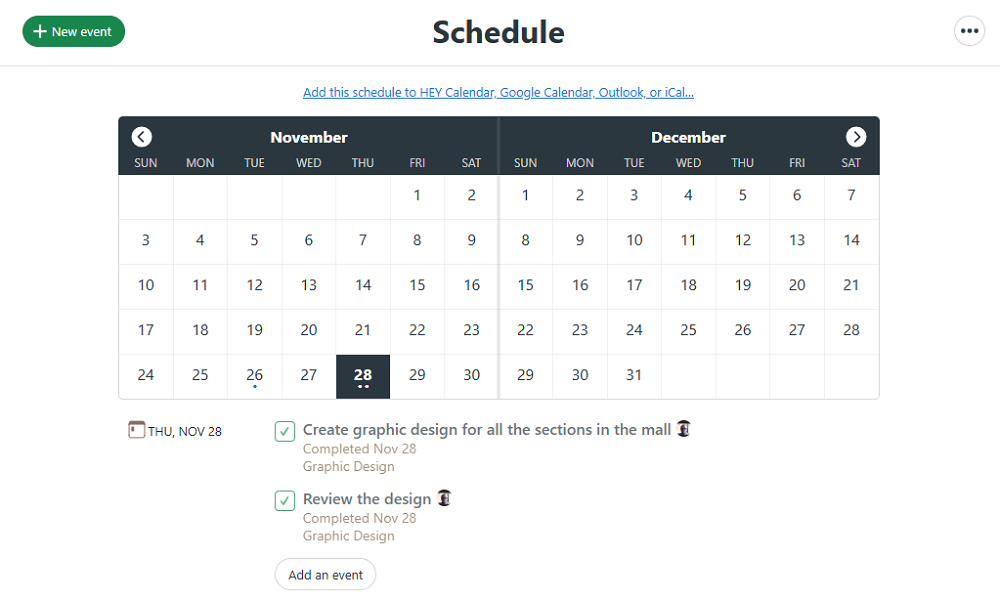
However, if all you want is to schedule events with specific dates and times, Basecamp ticks all the boxes. The app lets you schedule project milestones, task due dates, personal reminders, team meetings such as weekly check-ins, and other custom events.
The recurring event feature eliminates manual entry, saving time. For example, if you’re scheduling a weekly check-in, you’ll only need to add the event once and set it to repeat every week. This way, you don’t have to schedule a meeting every week. This helps you maintain routines and reduces the risk of forgetting critical recurring team events.
Additionally, Basecamp automatically records tasks’ due dates in the event schedule. By centralizing key dates, the app provides a simple calendar that makes it easy to see upcoming milestones, deadlines, and events at a glance.
Verdict: 8/10
Team Communication
Collaboration is Basecamp’s real forte, thanks to the robust team communication tools. One thing I liked is that the message board and chat features are tied directly to individual projects. As a result, discussions are context-specific and centralized, reducing the clutter and confusion that can emanate from scattered and off-topic messages.
Basecamp Chat (Campfire)
The chat tool is ideal for casual, private, or confidential discussions. It’s the perfect channel for project team members to clarify questions, brainstorm ideas, share news and updates, and stay in touch with each other.
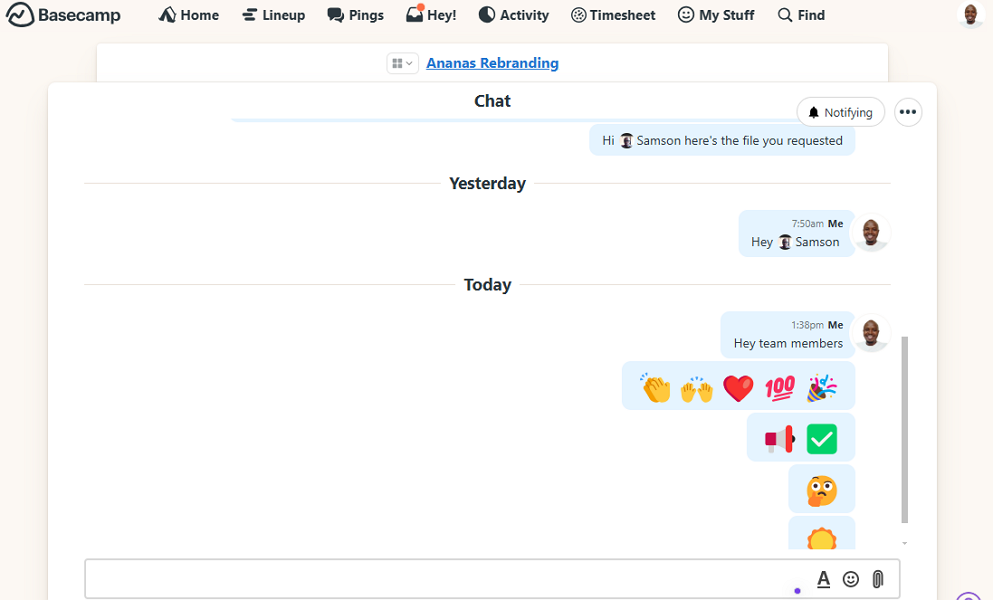
However, unlike standalone chat tools, you can’t tell when other project team members are online. For this reason, chat isn’t necessarily ideal for quick, real-time conversations.
The minor gripe aside, employees can use @mentions to tag and draw the attention of specific individuals. This elicits immediate reaction, ensuring important requests and updates aren’t missed. Additionally, Basecamp offers an impressive collection of emojis, which allow users to convey tone and emotions more expressively.
Message Board
Unlike chat, the message board is a project-wide discussion channel. It is ideal for posting announcements, celebrating a team member’s milestones, and gathering feedback.
What I liked was that discussions on the message board are organized around specific topics. Moreover, replies are organized under each message — like threaded conversations — so that the responses are contextually relevant. Grouping related messages reduces the clutter and allows team members to follow discussions or refer to specific messages with ease.
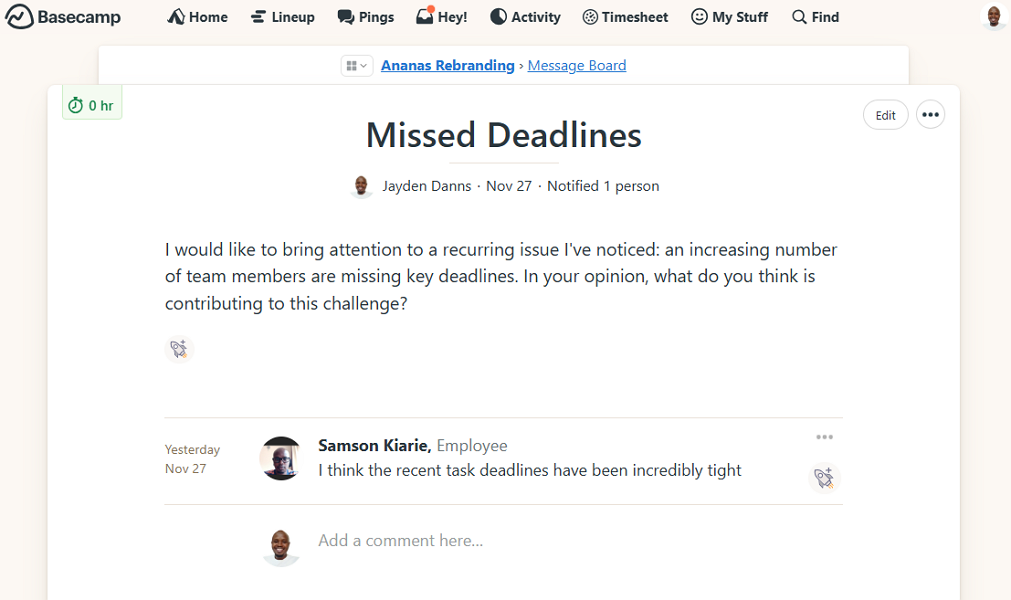
I was particularly impressed with the ability to schedule messages. This is because a manager can type a message when they have time and schedule it to be sent at the optimal moment. This reduces the risk of forgetting important communications, while ensuring the message is received when most relevant.
Automatic Check-Ins
Automatic check-ins help strengthen team collaboration and engagement. They let you ask recurring questions and gather feedback on an ongoing basis to better understand what each team member is up to.
I found creating and automating check-in questions to be incredibly easy. You can configure them to be administered daily, weekly, every other week, or monthly. This saves time because you don’t have to always initiate conversations manually.
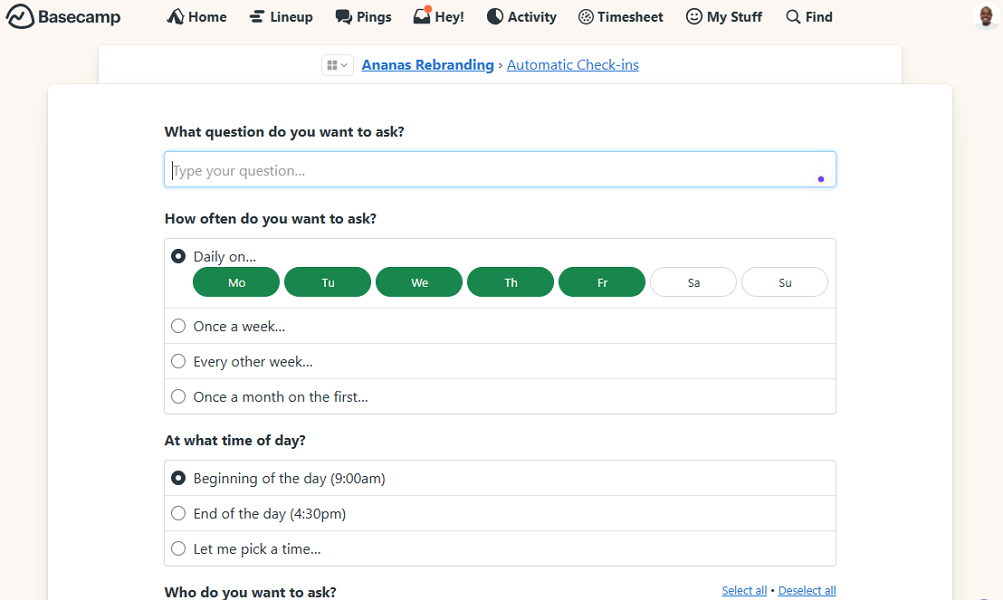
Additionally, Basecamp captures and rolls up the responses to each question in a digest form. This enables project members to understand important task and project details, improving team efficiency and collaboration. Managers can also track responses to spot potential issues early and remedy them before they escalate.
Verdict: 8.5/10
File Sharing
While Basecamp file sharing has some incredibly helpful tools, it has a few minor drawbacks that keep it just shy of perfection. Like communication, documents and files are organized within each project, which is great.
Project managers can create folders within Docs & Files. Folders create a better organizational structure and help store project-related materials in a central hub for easy access. You can name the folder by tasks or any other structure that suits your needs and preferences.
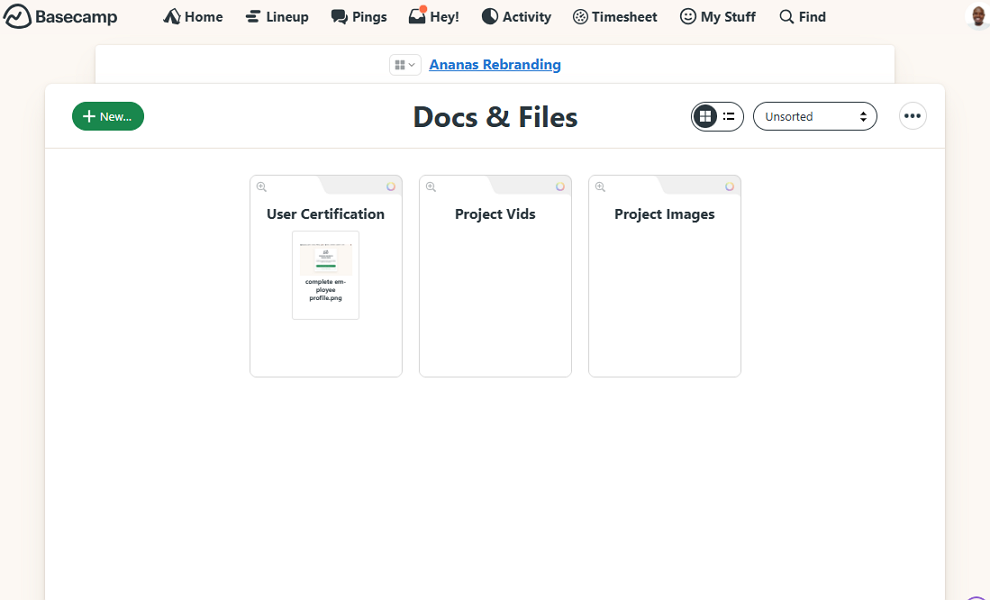
What I liked is that users can upload files and documents from their devices or cloud storage like Box, Google Drive, OnDrive, Dropbox, Figna, and more. Employees can also replace or update a file to maintain the most current version. Additionally, you can share files and documents with a few clicks, without having to download it first.
I also appreciate version control, which helps maintain clarity on file changes over time. Managers can review previous iterations to understand how the file evolved. Also, by giving a clear history of changes, it makes it easier to find employees who made the changes, enhancing accountability.
File Sharing Drawbacks
My biggest concern is that Basecamp doesn’t automatically add files shared in chat to the Docs & Files dashboard. By failing to centralize attachments in the project’s main repository, Basecamp creates a serious fragmentation issue.
Important documents and files attachments can be scattered across chats and conversations. As the conversation log grows longer, these files will be buried into the clutter. Users will need hours to search through conversation logs to find relevant files. Plus, if team members are removed from a chat, important project files will be lost.
Verdict: 7.5/10
Basecamp Security Features
I’m glad that Basecamp provides solid security to protect files, documents, and sensitive information from falling into the wrong hands. Remember that project team members share personal data, confidential business information, and proprietary assets. So, solid security is paramount.
Basecamp adheres to the security and privacy policies of 37Signals — its parent company. I combed through the security and privacy documents, scanning for statements about the key security procedures. I found that Basecamp encrypts all data in transit to prevent cyberattacks and unauthorized access.
However, the policy claims that “application databases are generally not encrypted at rest,” which is worrying. To make it clear, 37Signals has never had any incidents of data breach or unauthorized access. However, by leaving application data unencrypted, it opens the door for malicious actors to access stored data.
The issue aside, Basecamp supports role-based access. It lets you assign different permissions so that each user has access to data necessary for their specific role. Regarding user verification, the app supports standard password logins. However, you can set up two-factor authentication (2FA) to add an extra layer of protection to user accounts.
According to 37Signals’ privacy policy, Basecamp processes and handles user data subject to applicable laws. It further claims that the software “may collect, use, process, and disclose your personal information on the basis of the General Data Protection and Regulation (GDPR) Act.
Verdict: 7.5/10
Basecamp Reporting and Analytics
Basecamp seems to have put reporting and analytics capabilities on the backburner, which is disappointing in the new data era. The reporting tools are fairly basic, allowing you to monitor team activity, overdue to-dos, assignments, unassigned work, and upcoming dates. I think these metrics can easily be monitored through other Basecamp features.
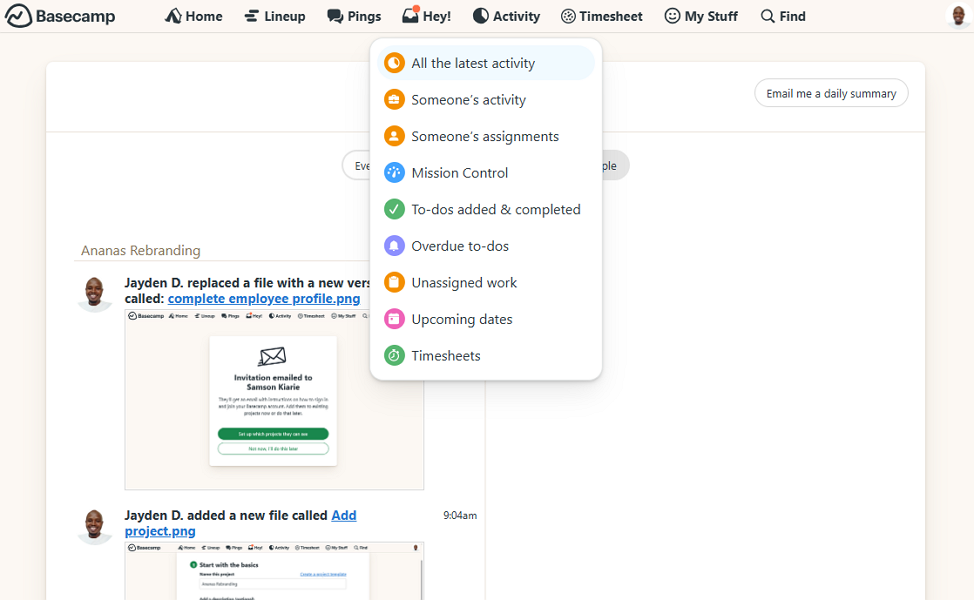
The only reporting tool I found valuable was mission control. This dashboard consolidates all project status needles in one place, allowing managers to track progress at a glance. Even so, mission control doesn’t provide any actionable insights for better decision making.
Verdict: 5/10
Basecamp Customer Support
In terms of customer support channels, Basecamp has a limited variety. If you hit a snag, help is available through knowledge base articles, video tutorials, and a web form. The provider doesn’t offer live chat support, which can be disappointing for users with urgent issues.
I think the web form is the fastest channel to find help for urgent issues. The form is easily accessible on the contact us page, and filling it out is child’s play. One thing I liked is that you can attach files, screenshots, and documents to help the agents understand your issue better.
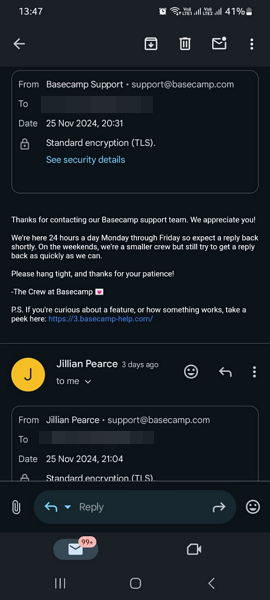
I was also overly impressed by the responsiveness of the support agents. Basecamp promises to respond to web queries within an hour via email, which sounds fantastic. True to these words, the agents responded to my queries in less than 30 minutes. The agents seemed well-versed and always gave satisfactory answers.
If you fancy some self-service support options, the knowledge base and video tutorials will spoil you for choice. The provider offers knowledge base articles for various Basecamp versions — Classic, Basecamp 2, Basecamp 3, and Basecamp 4. You have to choose a specific version to find relevant guides.
Additionally, Basecamp has a library of get-started videos, which provide step-by-step tutorials to help newbies navigate and use the app. The video flattens the learning curve, enabling new users to quickly become familiar with the various features. The videos also help experienced users uncover new tips and tricks to maximize their use of the platform.
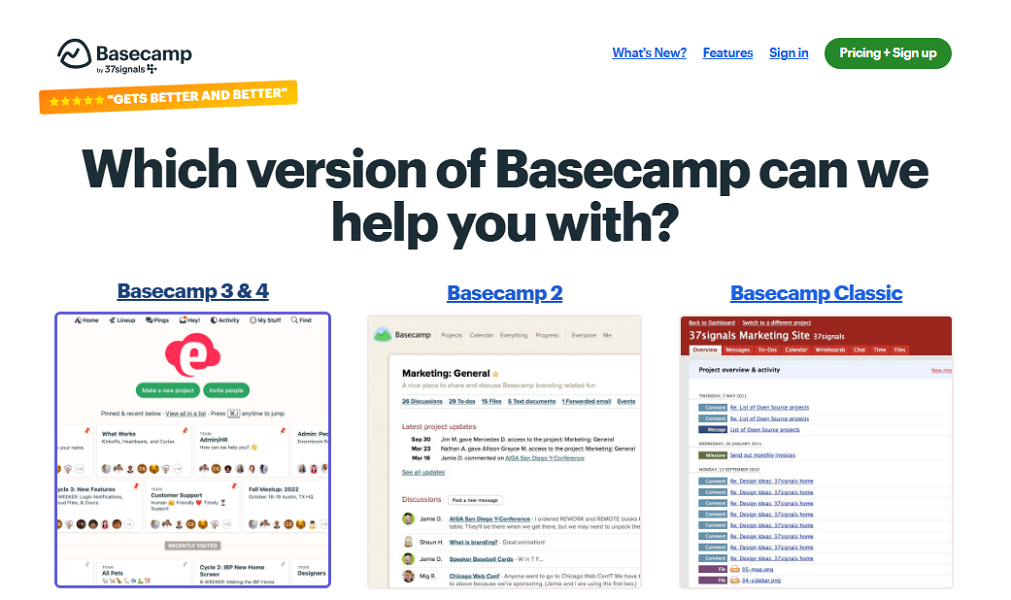
Verdict: 6.5/10
What are Basecamp’s Review Ratings from Review Sites?
(As of December 2024)
Capterra: 4.3/5
G2: 4.1/5
Software Advice: 4.3/5
TrustRadius: 8.2/10
GetApp: 4.4/5
Google Play Store: 4.5/5
Apple App Store: 4.7/5
Basecamp App Review
Basecamp’s project management hub is uniquely designed and trimmed down to the basics. Its no-frills focus makes it easy to use for users who are getting started with project management. While it suffices for simple projects, it’s limited for complex projects due to the lack of critical tools like customizable views and task dependencies.
The software also streamlines team collaboration with tools like chat, message boards, and file sharing. However, Basecamp suffers from the tool disconnect, where features that are supposed to work in unison operate in isolation. For example, tasks in the to-dos aren’t automatically displayed on the Card Table. Additionally, files shared in chats aren’t automatically saved in the Docs & Files dashboard.
Basecamp is best for small and medium-sized teams working on simple projects. However, larger teams needing advanced capabilities are better off with alternatives like ClickUp, Trello, and Asana. For deskless workforces, I recommend Connecteam — an all-in-one workforce management solution.
Start a 14-day free trial today to get a firsthand feel for Connecteam features.
Connecteam: The Better Basecamp Alternative
Basecamp’s real forte is fostering collaboration among knowledge workers. Chat, message boards, and automatic check-ins enable remote and distributed teams to connect and engage regardless of the time zone.
However, I wouldn’t recommend the software for organizations with a deskless workforce because there are better-suited tools like Connecteam. Some of the reasons you should pick Connecteam include:
Shift Scheduling
Instead of scheduling events (like Basecamp), Connecteam allows you to schedule employees for full shift coverage. There are two simple and intuitive ways of scheduling employees with Connecteam: manual or automatic scheduling. With the former, you get tools like recurring shifts, templates, and drag-and-drop functionality to create shifts in minutes.
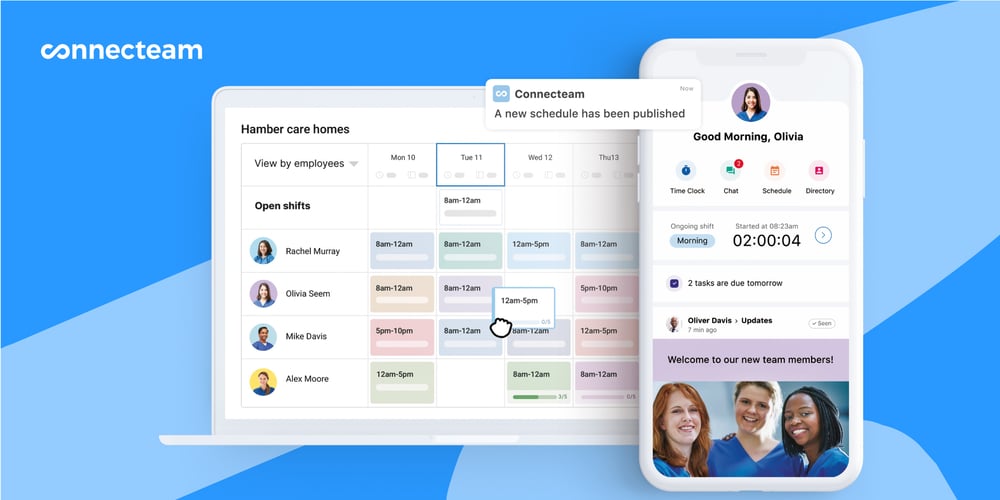
Connecteam auto-scheduling eliminates the manual hassle, freeing up the manager for other meaningful tasks. With only a few clicks, you can create hundreds of shifts based on employee availability, preferences, and skills. I like the auto-scheduler because it minimizes chances of schedule conflicts and assigns employees tasks that are within their wheelhouse.
Time tracking
For companies with deskless employees, having an accurate time tracker can be the difference between making profits and losses. Connecteam time tracker is easy to use and has all the tools you need to log regular work hours, overtime, and breaks. It enables you to compensate workers fairly, while complying with underlying labor laws.
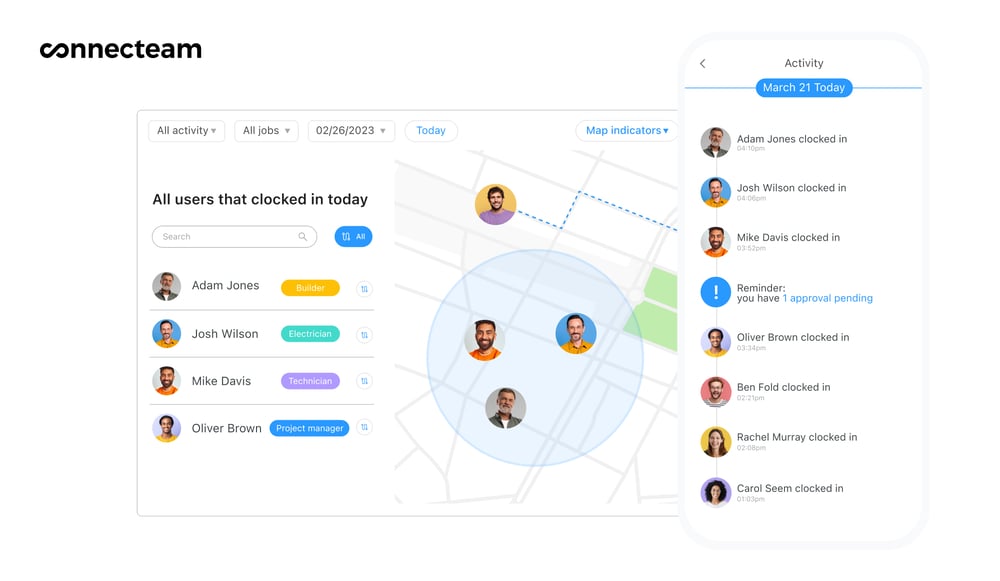
Connecteam’s geofence feature is my favorite because it enables you to erect virtual boundaries around factory premises, construction sites, and more. With the geofence, you can rest assured no employee will ever clock in outside their designated job site. This ensures you pay employees for getting the job done, and not for hanging out with friends in a local McDonalds.
Team Collaboration
Connecteam chat enables deskless employees to connect and engage regardless of their location. You can start private conversations or create distinct channels for different projects, departments, locations, etc. The impressive library of emojis enables users to convey emotions and be more expressive than they would with text messages.
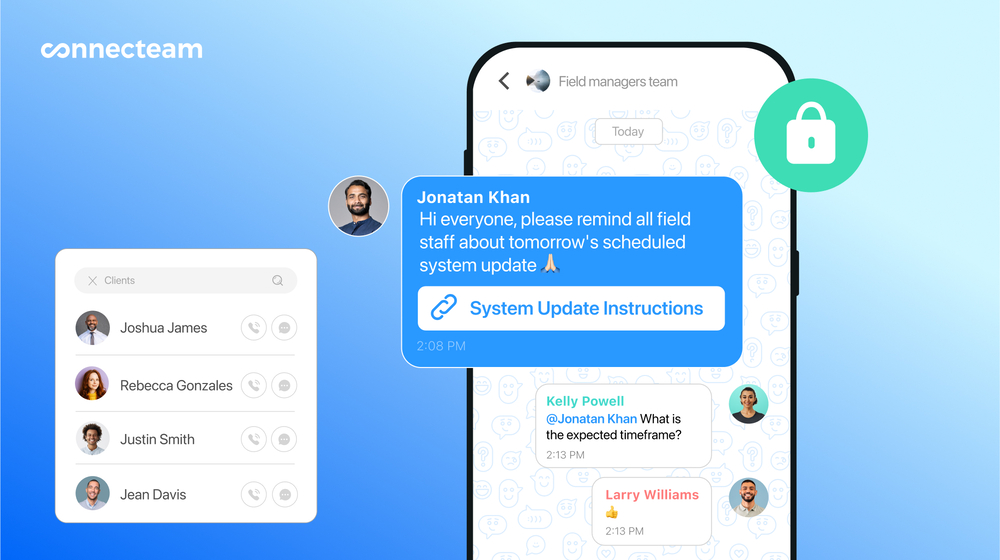
Beyond chat, you can use Connecteam updates to introduce new hires, celebrate employee milestones, and share other company-wide announcements. What I like about updates is that you can schedule messages and have them sent later.
Even better, Connecteam allows you to create an internal knowledge base so employees have information at their fingertips. The knowledge base can include policies, standard operating procedures (SOPs), guides, and more.
