Cost-effective, but clunky team communication tool for small teams
Verdict: 7/10
Flock is a less expensive alternative to industry giants like Slack and Microsoft Teams. It provides all the major team messaging and video conferencing tools, but as I learned during my testing, the implementation of some of its features is a little off. This, coupled with the slipshod user interface (UI), denies Flock the flair that’s synonymous with its competitors.
In my opinion, Flock comes to its own when used majorly for team messaging. The messaging feature is packed with essential tools, including bookmarks, @mentions, and voice notes. Employees create start 1:1, private, and public channels, or smart channels, which automatically add users based on a predefined criteria. However, the lack of threads makes it difficult to track important discussions.
The video conferencing tool is usable: you can start 1:1 or group calls and also share a screen. However, I found a few niggling issues, such as the 20 participants limit, which locks out teams looking to hold meetings with a larger group. I also experienced some glitches, like videos of participants failing to load, which was disappointing.
On top of messaging and video conferencing, Flock offers file sharing and to-dos tools to foster better team collaboration. The app lets you attach files directly from your device or go-to cloud storage, which saves time. It’s also easy to create and assign tasks, but the to-dos feature offers basic functionality and does not suffice for complex projects.
Flock Key Features
- Team messaging: Send one-on-one, private, and group messages, and view statistics on who has viewed or not viewed channel messages. Employees can attach documents, media files, and code snippets in conversations.
- Video conferencing: The free plan supports 1:1 video calls lasting 20 minutes only, with no screen sharing. Pro and Enterprise subscribers can hold video and voice calls with up to 20 participants and no time limit.
- To-dos: Use this simple feature to create and assign tasks. You can set due dates and let the to-do bot nudge everyone with prompt notifications for timely task completion.
| Pros ✅ – Team messaging with essential features – Smart channels with predefined membership rules – Screen sharing functionality – Easy to set up your team – 30-day free trial | Cons ❌ – No threads feature – Video conferencing glitches – Limited customization |
Flock Pricing
Compared to competitors like Slack, Flock is cheaper. The provider adopts a per-user-based model, with no hidden costs or long-term contracts. There are three pricing plans:
- Free plan: The plan is ideal for small teams with less than 20 employees. You can send unlimited messages, create 10 public channels, and have 1:1 video calls. Compared to competitors like Slack, Flock’s free plan offers more features but has a 10,000 message history limit.
- Pro plan: The Pro plan removes all usage limits on the free plan. It’s ideal for a medium-size team with up to 100 employees, especially those that need private channels, group video calls, and screen sharing.
- Enterprise plan: This plan suits teams with more than 100 employees or those that need video recording functionality. While it offers all Flock’s features, I don’t think the few extras justify the higher price tag than Pro plan.
| Pricing/plan | Free Plan | Pro | Enterprise |
| Monthly | $0 | $6 per user per month | $12 per user per month |
| Annual | $0 | $4.50 per user per month | $8 per user per month |
| Features | • Unlimited messages • 1:1 video calls • 10,000 messages history • 10 public channels • 5GB storage space per team | • Unlimited 1:1 messages • Unlimited message history • Unlimited public and private channels • Group video calls • Screen sharing • 10GB storage per team member | Everything in Pro plus: • Custom on-boarding • Video recording • 20GB per team member • Single Sign-On • Organizational mapping |
Flock Free Trial
Flock offers a 30-day free trial on the Pro plan, giving users ample time to test premium features. I used the 30-day free trial during my testing, and was able to tinker with the core functionalities. Besides the free trial, there’s a special pricing for nonprofits, but Flock doesn’t disclose the discount on its website.
| Plan | Flock (Pro) | Chanty (Team) | Slack (Pro) | Connecteam (Advanced) |
| View pricing | View pricing | View pricing | View pricing | |
| 10 users | $45 | $30 | $87.5 | Free for life — All features and dashboards |
| 20 users | $90 | $60 | $175 | $49 |
| 30 users | $135 | $90 | $262.50 | $49 |
| 50 users | $225 | $150 | $437.5 | $79 |
| Read our full Chanty review | Read our full Slack review |
Verdict: 7/10
Flock Usability and Interface
Flock has native apps for Windows, macOS, Linux, Android, and iOS. You can also use the Chrome extension or web app on internet-connected devices. My experience with the Windows, Android, and web apps was good, although I did encounter a few minor issues. Let me walk you through.
Setting Up Flock
Creating a Flock account and setting up your team is pretty straightforward. Just enter your email, click “Get flocking” on Flock’s home page, and follow along with the signup wizard. I found the sign-up process so simple that most managers will have their team up and running in minutes.
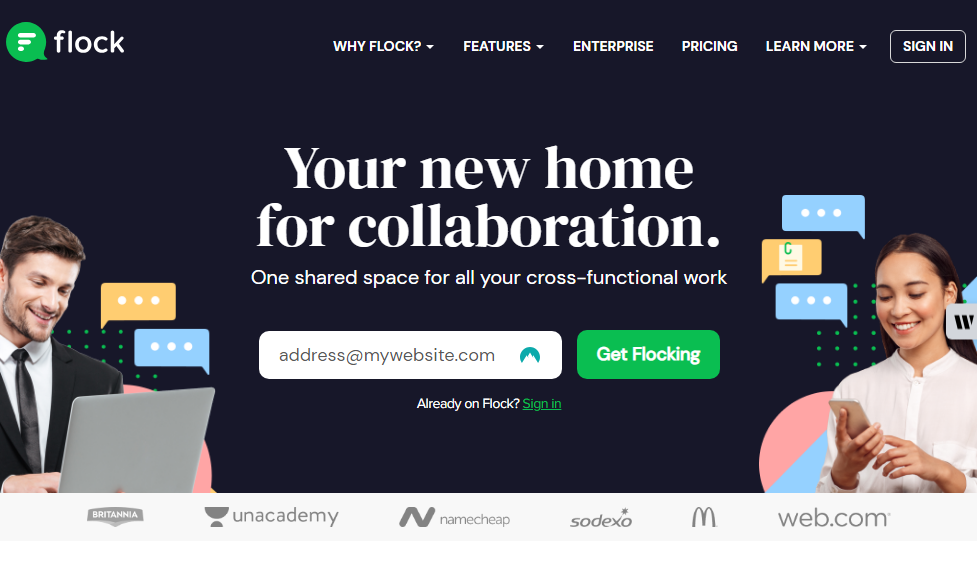
During the sign-up, Flock lets you invite employees and set up channels. You can import employees in bulk from your Google Contact list to save hours of tedious email invites. Alternatively, invite employees or guests individually, which is easy for small teams but can be time-consuming for managers with a large workforce.
Employees only need to click “go to your team” in the invite email, which automatically initiates the signup process. Unfortunately, when I clicked this option on my mobile phone, it returned a “forbidden” error, compelling me to complete the setup on my computer. The Google Play and Apple Apps store links in the invite email also didn’t work.
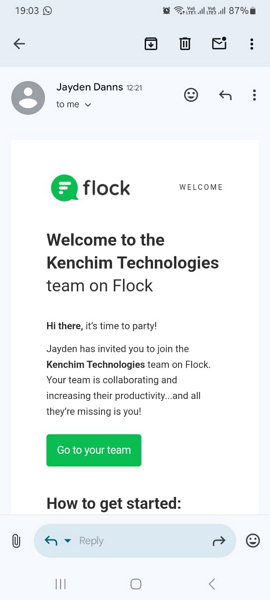
Flock is designed to work flawlessly out of the box. So, once you add team members and create channels, teams can start communicating and collaborating straight away. Even the basic steps, such as adding to-dos, configuring notifications, setting reminders, and connecting apps are all easy to accomplish. You can also set a status (Slack-style) so other employees know when you’re available.
Verdict: 8/10
Flock Web App And Desktop App
The web and desktop apps unconventional designs are nearly-identical, albeit for the number of columns. The desktop has three columns, whereas the web app has five columns chock-full of icons and details that make it look cluttered. When you select a menu item, a sixth column appears to the left, which makes the interface more overwhelming.
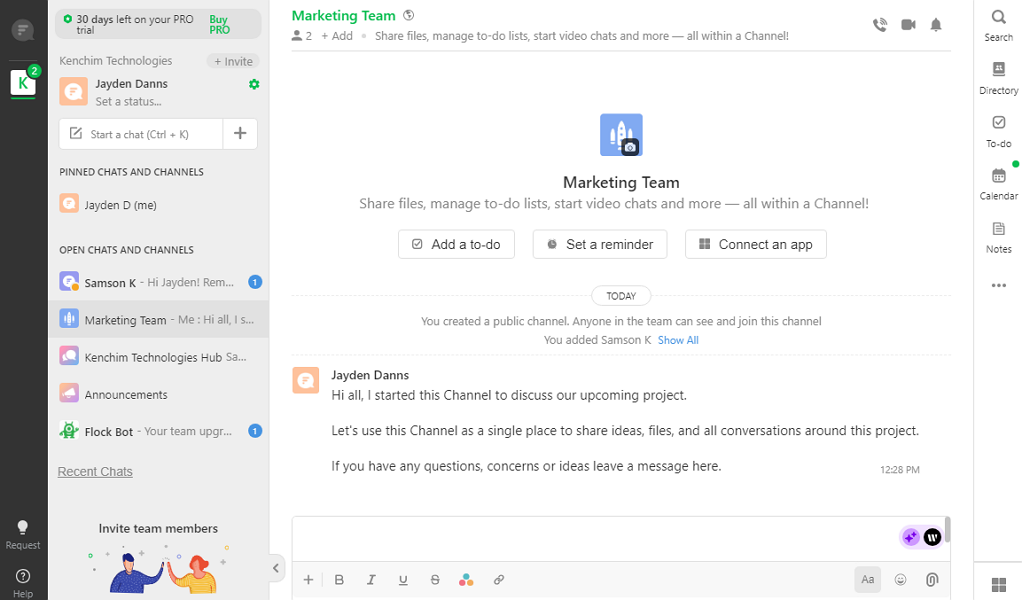
Channels and chats are on the left panel, which is where other apps have them. However, the menu panel is to the right, which is odd. Most users are accustomed to left-sided menu panels on almost all other apps. So, deviating from the industry-norm only steepens the learning curve and complicates navigation.
I have put to test many team communication apps, and Flock’s UI took me the longest time to figure out. While every feature is placed in plain sight, there are so many options that the UI feels overloaded and confusing. Even worse, the provider doesn’t offer a feature walkthrough to acquaint first-time users with the interface and flatten the learning curve.
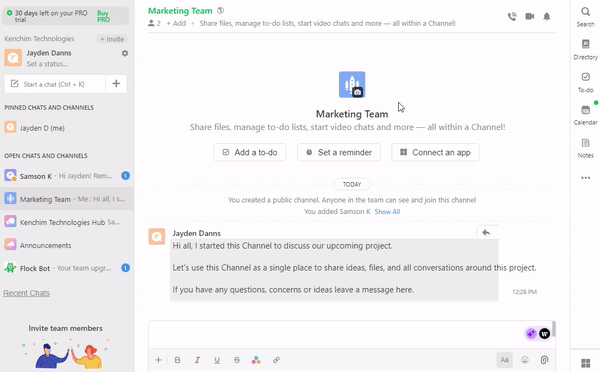
The only thing I liked about the UI is that you can rearrange features on the menu through simple drag-and-drop. Remember that the menu displays five features: the rest become visible when you hover the cursor on the menu panel. With the drag-and-drop, you can organize the items on the menu so that the most-used features are at the top.
Flock offers a dark mode, which makes it comfortable for users with sensitivity to bright light and photophobia. You can also send voice notes, an indispensable functionality for collaborating with users with hearing impairments.
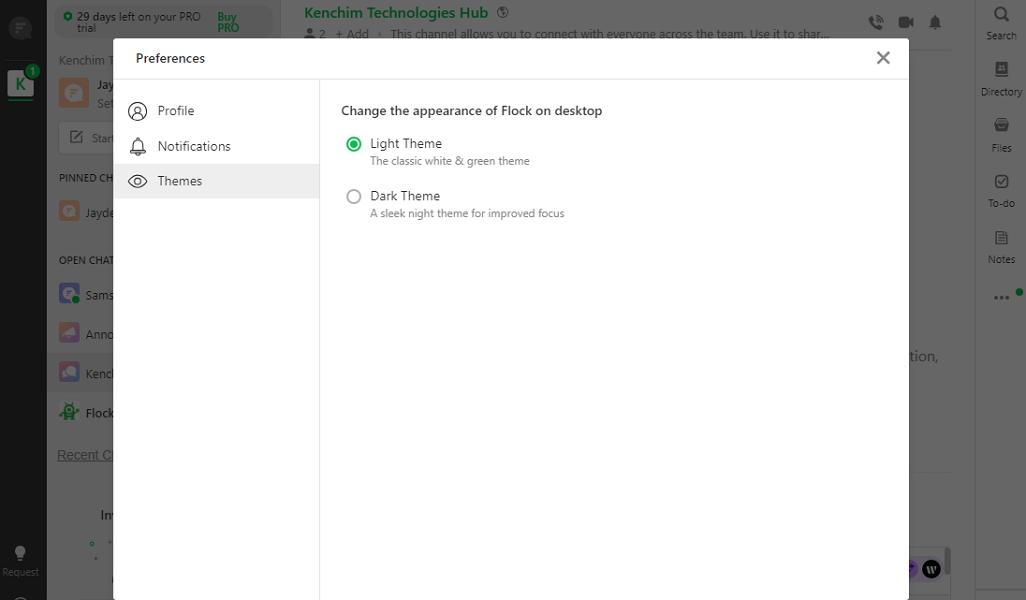
Verdict: 6/10
Flock Mobile App
Flock’s mobile app’s design is well-organized and clutter-free. When you log in, you land on the chats page, which provides a list of the most recent conversations. You can easily see and act on chats with unread messages to stay in the loop with your team’s activities.
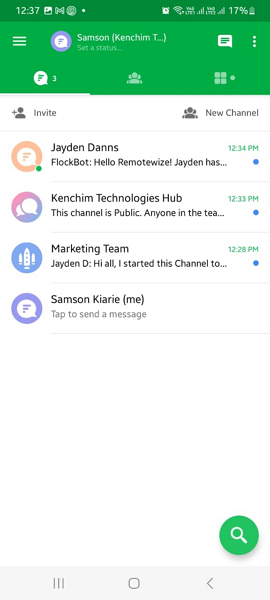
The UI has two main areas: the menu at the top and the rest of the screen, which acts as the details area. The menu has three icons: chats, channels, and apps — which groups key features into one area. I like the grouping because it makes the apps accessible, without cluttering the small mobile screen.
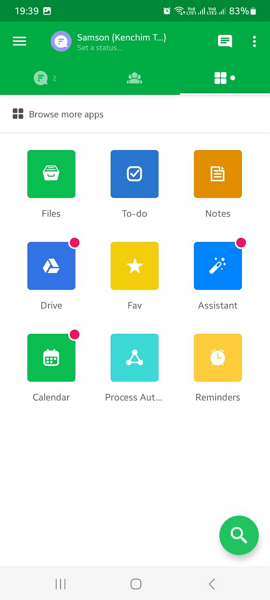
I played around with different features on the mobile app, and the experience was great. The mobile app is easier to use than the web and desktops. Most employees will navigate it with ease, regardless of their tech-savviness.
When I turned off my internet connection, I could read already-received messages, but most of the other features were inaccessible. I was also able to write new messages, which were delivered when I reconnected my device to the internet. Most users online claimed to have encountered bugs and glitches with the app, but I didn’t experience any during the testing.
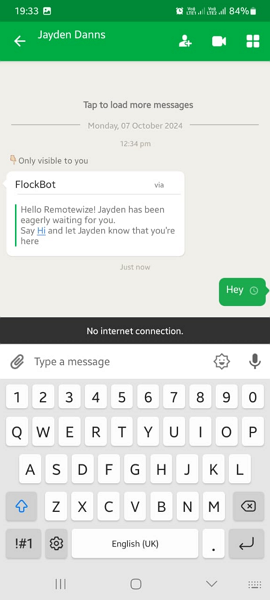
Verdict: 7/10
Flock’s Core Functionalities
Flock is known for its channel messaging and video conferencing functionalities. In addition, the app has other features like file sharing and to-dos meant to streamline team collaboration. I put these features through the wringer to reveal their strengths and weaknesses, and here’s what I found:
Channel Messaging
Team chat is Flock’s real forte, and I like most of its aspects. You can start one-on-one, private groups or public groups conversation. The content of each conversation is visible to members of that specific channel, which is great from a privacy standpoint.
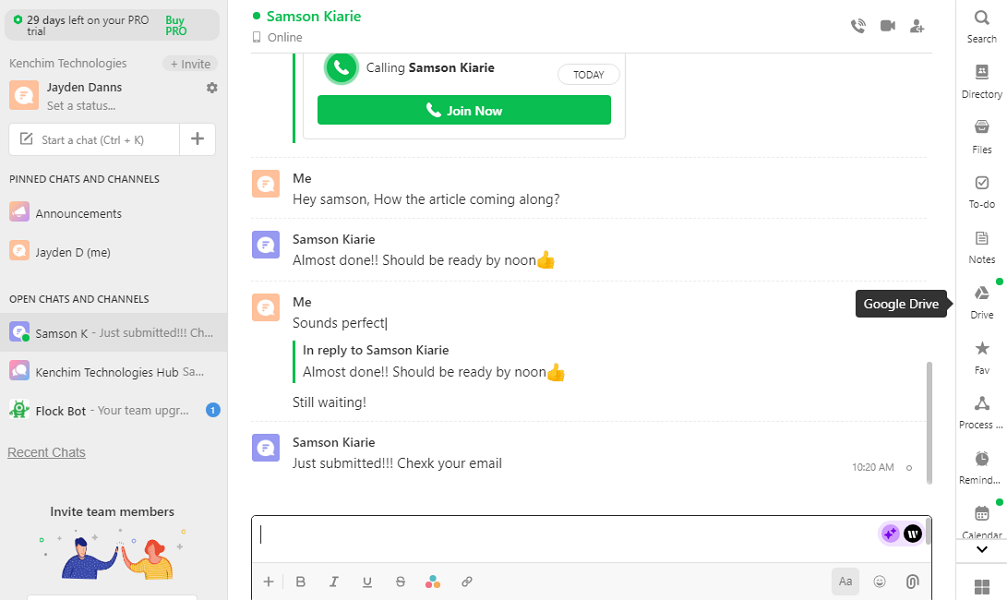
This feature lets you invite people from outside your company to private groups to keep them in the loop, without giving them access to sensitive company information. One thing I liked is that business owners can add unlimited guests — clients, vendors, and agencies — to channels for free, as long as they don’t stay for more than three months.
You can also create smart channels with predefined membership rules. With the rules, Flocks automatically adds employees to a specific channel when they check off the predefined criteria.
This frees up the manager from manual addition of employees when there are new hires or promotions.
Another feature I liked is voice notes, which help share feedback, express ideas, and address concerns more conveniently without having to type long texts.
To create a voice note, open a conversation, and tap and hold the mic icon next to the message editor. Say everything you need to and release the icon to send. Alternatively, slide to the left to cancel the voice message. The only minor gripe is that voice notes are available on the mobile app only.
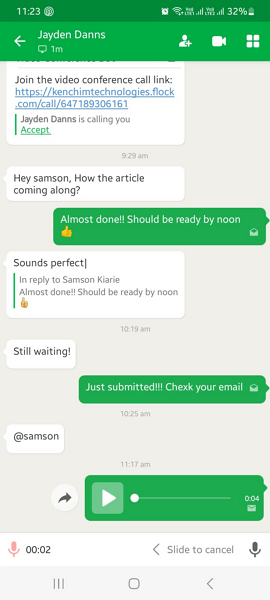
I also appreciate the don’t disturb mode, which can be activated for a specified period. During that period, Flock won’t be bombarding users with chat notifications. It holds everything off, allowing employees to focus on the task at hand without any distraction. The employee can react or respond to messages later during free time.
Useful Chat Features
The channel messaging tool has numerous features that streamline team conversations, including:
- Pin chats: Flock allows you to pin the most important conversations to the top so they are always within reach. Pinning a channel or chat is as easy as hovering the cursor over it and clicking the pin icon.
- Bookmark messages: When you have messages with important links, phone number, or other details, you can add it to your favorite list for ease of access. Flocks consolidates bookmarked messages under “Favorites” so you don’t have to search through endless conversations to find them.
- Quick search: Flock’s powerful search sifts through your conversation history to serve up information based on the search term. I particularly like the filters because they help refine your search to find specific information in seconds.
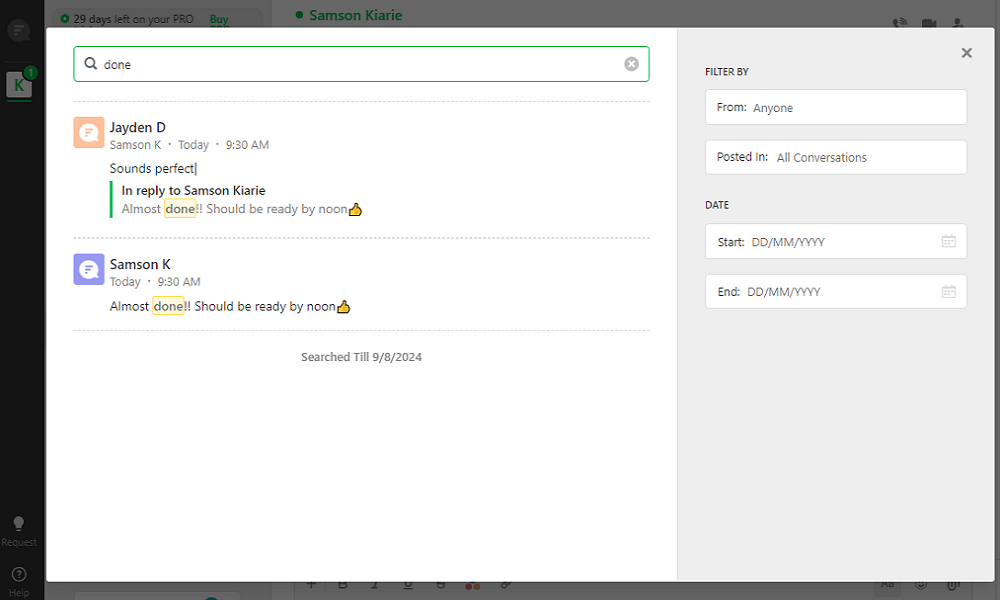
- Emoji, stickers, and reacji: Flock has an impressive library of emojis and stickers that employees can use to convey their emotions in conversations. Compared to competitors like Slack, Flock’s reactions library is lacking since there are only 24 reactions. Another thing is that you cant add more than one reaction to a message.
- @Mentions: @Mention has become an indispensable tool in today’s business communication and I’m glad Flock supports it. It helps draw the attention of specific employees in a channel to get instant response and reaction to urgent issues.
Flock Messaging Issues
While I didn’t encounter any issue while using Flock messaging, I found a few missing tools that would greatly improve the experience.
For example, Flock doesn’t have a thread feature but it provides a reply option. However, the feature doesn’t help because it doesn’t organize all replies around the original message. Instead, when you send a reply, the app creates an entirely new message and posts it in the channel feed.
As messages from other users trickle into the channel, replies are gradually buried deep into the conversation. This makes it difficult to track conversations around a specific topic, which doesn’t aid collaboration.
Verdict: 7/10
Video Conferencing
Flock’s voice and video calling system helps remote and distributed teams stay in touch and engaged. I liked the ease with which users can start a call — I bet even the beginners in your team won’t need any training to use the call feature.
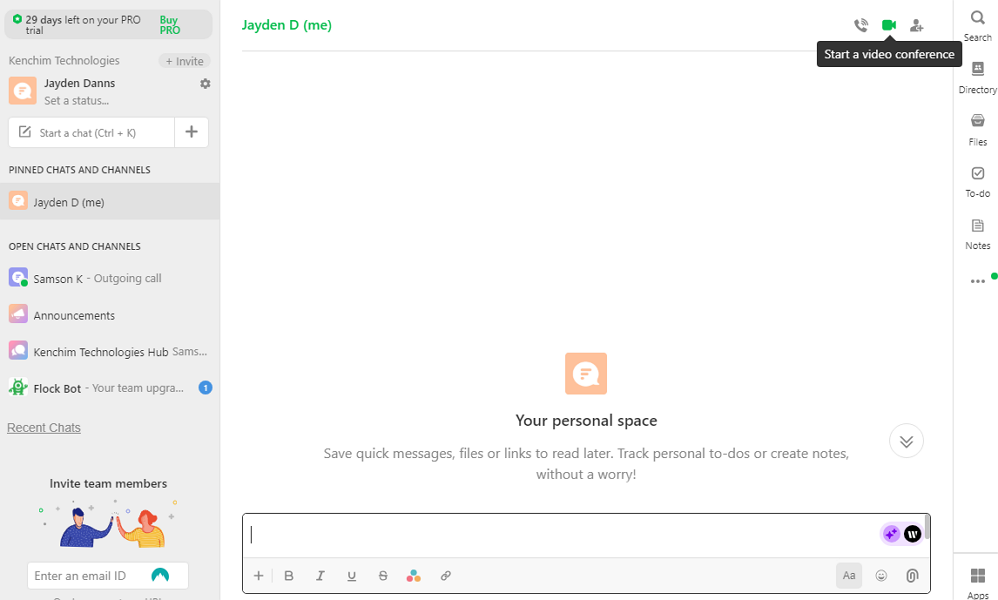
You can start a voice or video conference directly from within a channel or an employee’s direct message (DM). Simply open the chat and click the call or video icon to the top right. Just bear in mind that when you start a call in a channel, any channel member can join.
However, there can only be up to 20 members in a group call, which is dismal compared to apps like Chanty that support up to 1,000 participants. You should also remember that Flock doesn’t support group calls and screen sharing on the free plan.
I used the screen sharing tool, and it worked just fine. Flock’s screen sharing principles are the same as other video conferencing software on the market. You can share a browser tab, entire screen, or a window to present ideas and projects in an engaging way.
Video Conferencing Issues
While the voice and video conferencing features work, they could benefit from additional polishing. During my first two video calls, the tone rang in the background, without any indication on the screen of an incoming call. I had to launch the app and scroll through the conversation list to pinpoint the caller, which was tedious.
I also experienced issues with the call notification on the channel. When you start a call, Flock notifies users through the usual ringtone and adds a “join now” link in the respective channel so employees can join with ease.
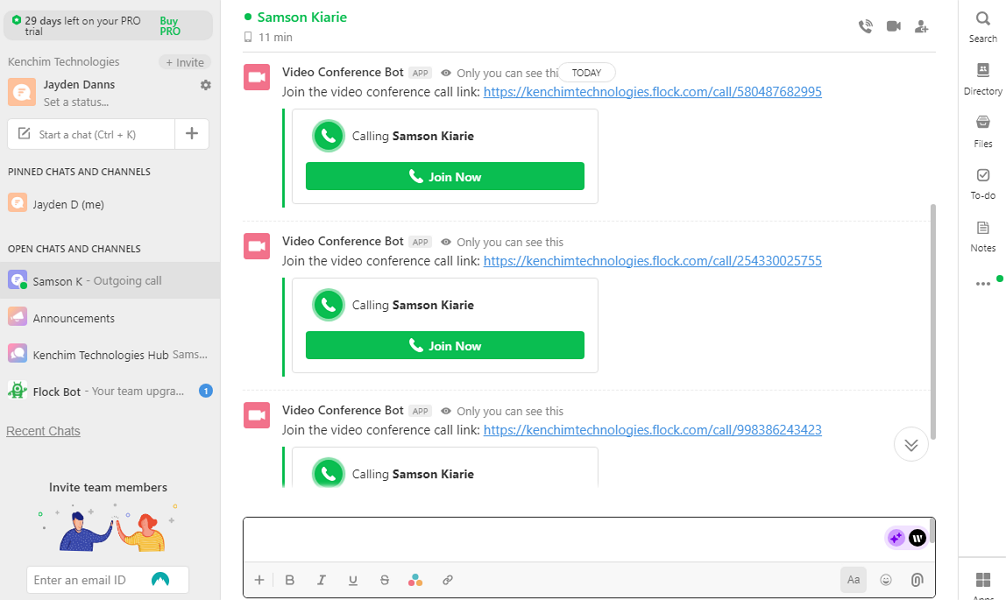
However, the link color doesn’t change or show any indication when the call is over. The link is active, and members seeing it later may think there’s an ongoing meeting, which is contrary to reality.
Flock should consider changing the button color when a call ends or adding details about when the call started and how long it lasted to help distinguish between active and past calls.
I also experienced glitches during some of the calls, where the web and desktop apps failed to load videos of other callers. It may sound like a minor issue, but if this keeps happening during team calls, it will take the fun away and ruin team collaboration.
Verdict: 6/10
File Sharing
Flock’s file sharing feature allows users to attach files, such as photos from job sites or videos, to foster effective collaboration and creative brainstorming. You can share files of up to 100MB in direct messages and channels, but each user or team has a storage limit depending on the pricing plan.
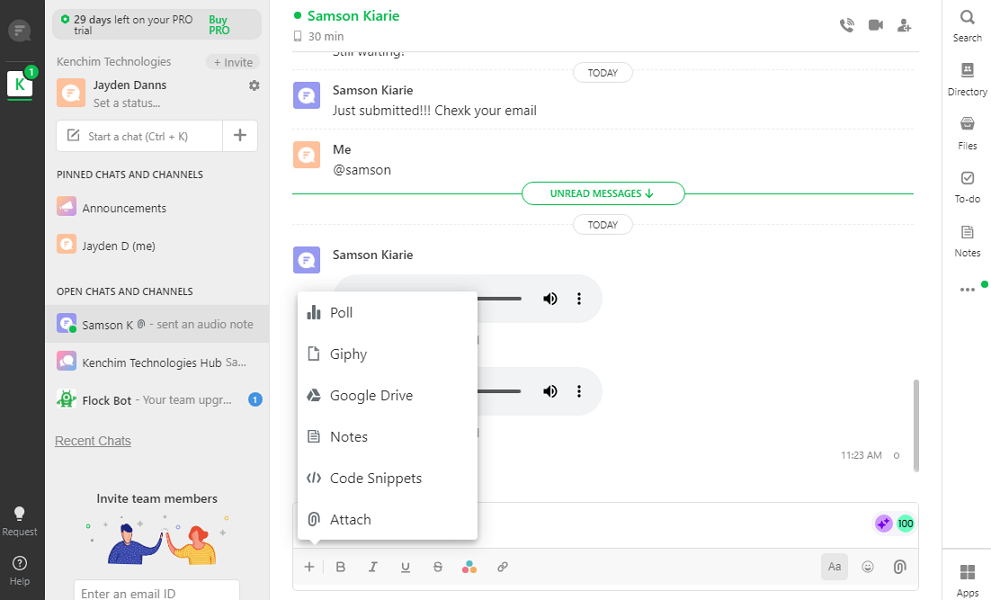
My favorite part is the ability to share files stored in Dropbox, OneDrive, and Google Drive. However, to use this functionality, you have to install the respective app from the Flock app store. Once you install the apps, sharing files from the cloud becomes as easy as local file sharing.
Another notable feature is the option to share code snippets, which appeals to development teams. To share a code snippet, open the DM or channel and click the plus (+) sign next to the message editor. Select “code snippets,” add a title in the popup window, write the code, and hit create & post.
You don’t need to choose the syntax manually because Flock’s editor recognizes the language automatically.
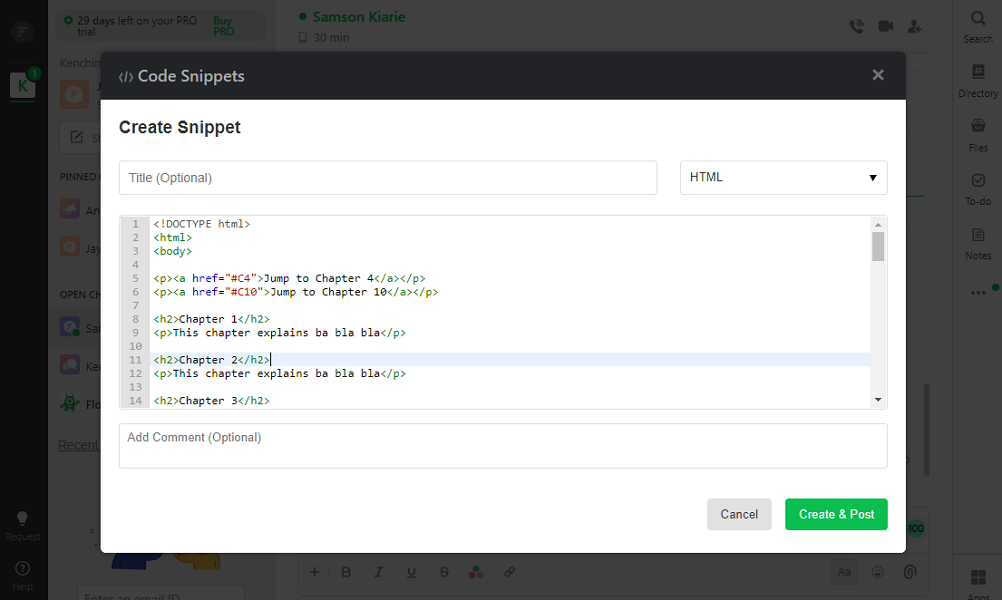
I don’t understand the essence of having the plus (+) and attach icons. The attach icon lets you add files directly from your computer only, but the feature is also available among the options under the plus (+) button. Having both icons adds to the clutter and can be confusing for first-time users.
Verdict: 8/10
To-Dos
Flock offers a to-dos feature to streamline task management. Creating and assigning a task is easy: Click “to-do” on the main menu, add the task name, assignee, and due date. All that sounds good, but Flock falls short regarding task views — you can only view tasks in either “all” or “my to-dos” list.
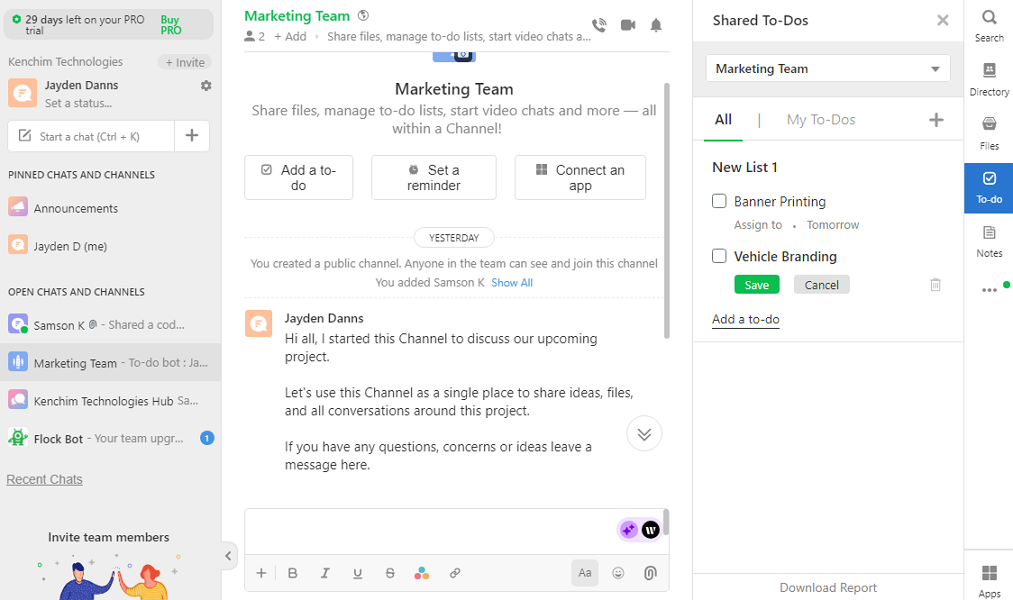
When creating to-dos, you have to select a channel where the bot will post the task as a message. This enables the to-do bot to track due dates and remind employees every morning of upcoming deadlines. Doing so creates a sense of urgency, nudging employees to prioritize tasks in order of importance.
I think posting the to-dos as messages in channels bombards employees with needless notifications, which can impair their focus. To counter the effects and streamline task tracking, Flock recommends creating channels for different projects so that all to-dos messages are organized in one area.
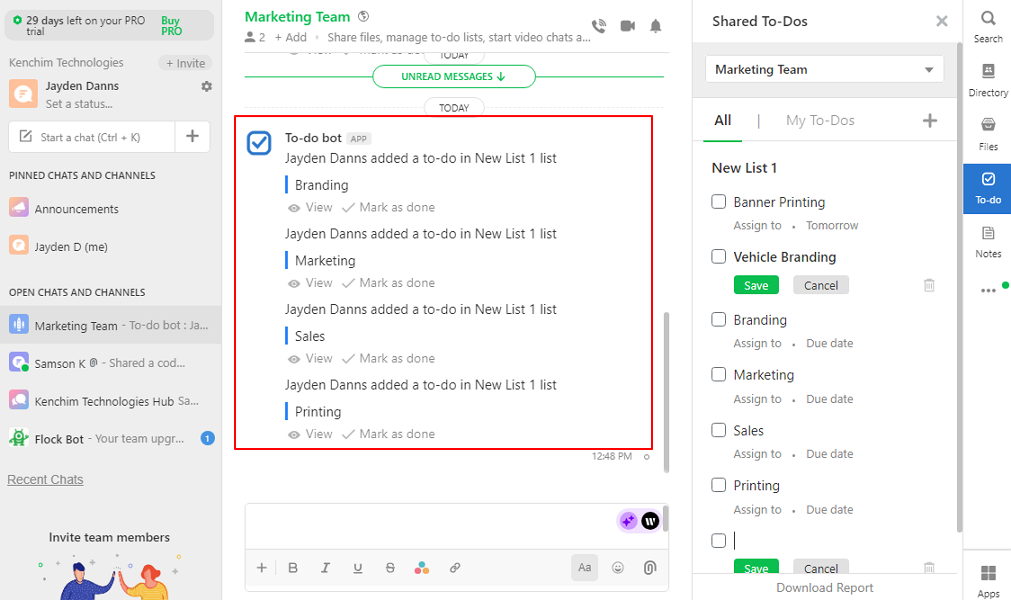
Verdict: 7/10
Flock Security Features
Flock implements strict measures to safeguard user data and prevent unauthorized access to company information. You can configure all channels so that only admins have permissions to add or remove members. This helps ensure members added to a channel are eligible to view the information exchanged in the conversations.
Flock uses the standard password login for user verification and authentication. This method is majorly secure, but the provider should consider implementing multi-factor authentication. I’m glad Flock supports Single Sign-On (SSO), which mitigates password-related security risks. The only minor issue is that SSO is available on the Enterprise plan.
Messages are end-to-end encrypted using Transport Layer Security (TLS) 1.2 cipher. This means that no one, not even Flock and third parties, can eavesdrop or intercept your messages while on transit from your app and the recipient’s app. Flock also uses perfect forward secrecy, which changes the encryption keys periodically to protect messages against future breaches.
Flock is also Soc II compliant, meaning it adheres to strict processes to maintain the safety and integrity of personal information. Additionally, the provider handles user data within the principles outlined in the General Data Protection Regulation (GDPR).
Verdict: 8/10
Flock Integrations
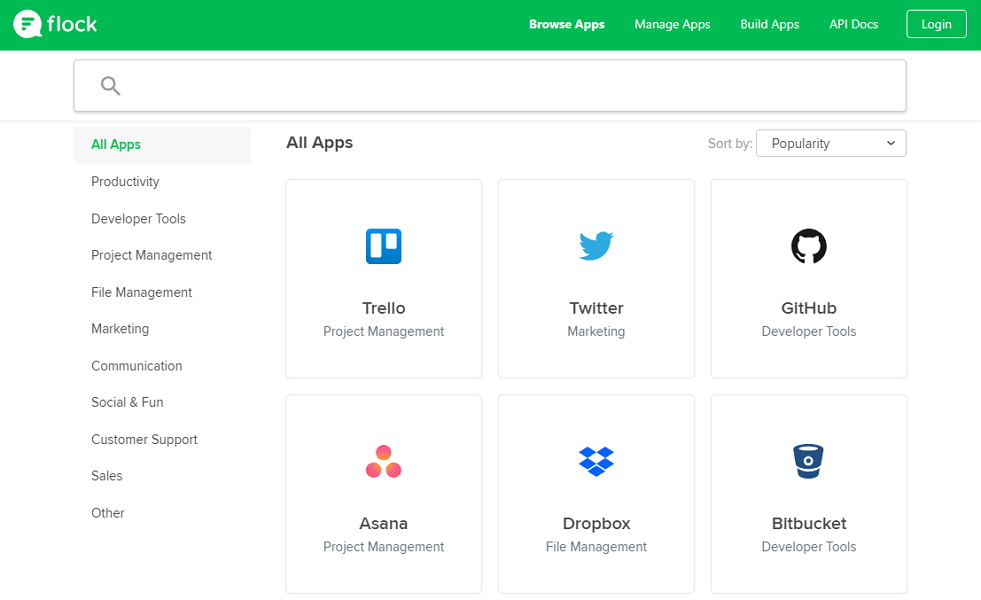
Flock’s list of native integrations is impressive. The provider allows you to connect with popular productivity, developer, project management, communication, social, marketing, sales, and file management software. Some of the notable integrations include:
- Google Drive
- Google Calendar
- Trello
- Asana
- Dropbox
- OneDrive
- Mailchimp
- Todoist
- Gitlab
- Zendesk
- Freshdesk
Flock also supports Zapier integrations to help users connect more apps beyond native integrations. The provider used to support IFTTT, but this option was discontinued in 2019, retaining Zapier as the only supported connector.
Users can request an app not on the list of native integrations, and Flock will add it. However, the provider prioritizes the most requested apps and there’s no guarantee the app you request will make it to the list.
Verdict: 7/10
Flock Customer Support
When you encounter issues using Flock, help is available through the knowledge base, live chat, or ticket support. The knowledge base is ideal for self-service support, while live chat is good for solving urgent issues that require a human touch. Ticket system helps solve complex technical issues.
Articles in the knowledge base (help center) are organized into different categories for easy access. Flock also lists popular articles at the top and offers a search tool to help users find relevant guides with ease. The article covers the whole spectrum of issues Flock users may experience and the how-to guides make it easy to configure the apps.
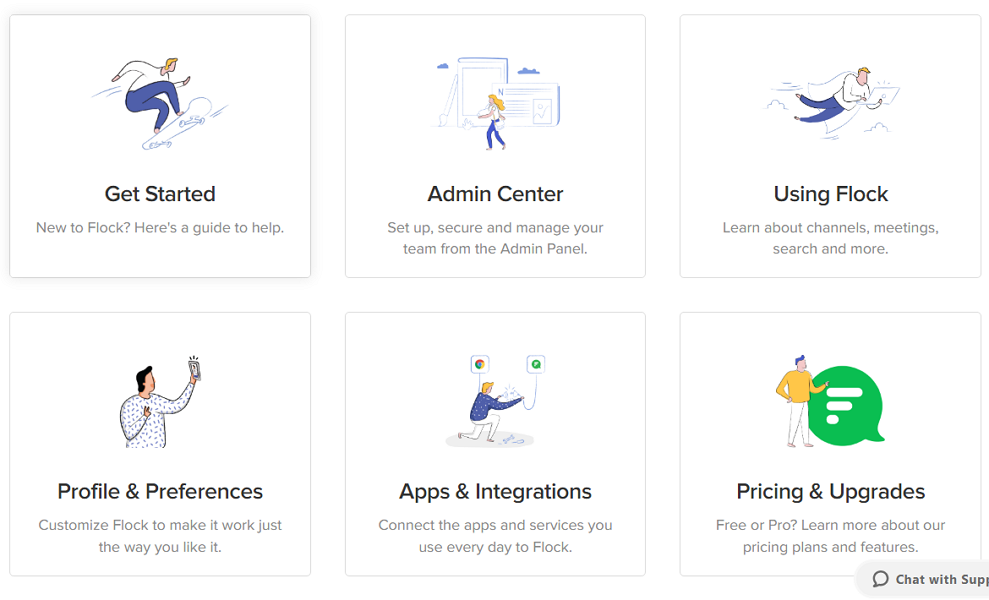
The chat feature is easily accessible at the bottom right corner of each web page. There are two options on the chat tool. One, you can submit questions and the bot will suggest resources that may help.
Two, you can chat with an agent by clicking “get in touch” and selecting “live chat.” During my testing, a human agent joined the chat almost instantly when I submitted the first question. They answered all subsequent questions in under a minute, which is incredibly fast by live chat standards.
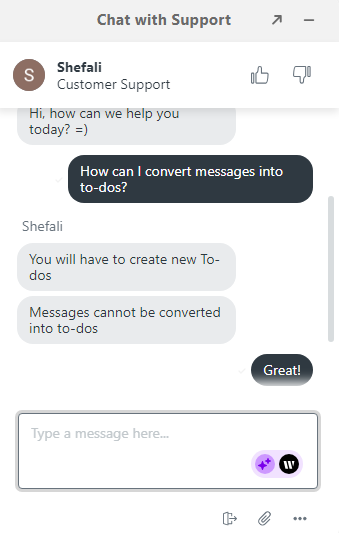
Submitting a ticket is a breeze. Go to Flock’s help center page, select “contact support’” and fill out the ticket form. You can attach files, such as screenshots of the issue you’re experiencing, so the agent can find a prompt solution. The agents resolved my issue in under ten minutes, which was impressive.
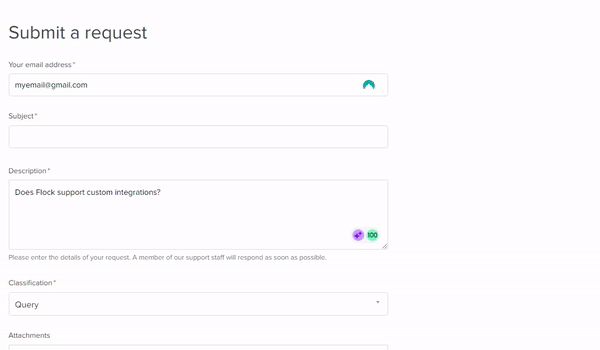
Verdict: 7/10
What are Flock’s Review Ratings from Review Sites?
(As of November 2024)
Capterra: 4.5/5
G2: 4.4/5
Software Advice: 4.5/5
TrustRadius: 8.6/10
GetApp: 4.5/5
Google Play Store: 5/5
Apple App Store: 3.8/5
Flock App Review
In my honest opinion, Flock is a mediocre team communication. While most of its features work as expected, I didn’t find any unique attributes to set it apart from the rest. I would recommend it for teams that want to improve collaboration through messaging because it has all the essential team messaging tools.
I don’t think Flock is suitable for video conferencing because the module isn’t polished. While it worked fine, sometimes, there were instances when it failed to load videos completely, ruining the whole experience. There’s no indication when a call is over, so users joining the channel’s conversation late might think there’s an ongoing meeting.
If you’re looking for a communication tool for your non-desk, remote, and mobile teams, try Connecteam. The software offers team communication, scheduling, time tracking, and location tracking features to streamline workflows. Start a 14-day free trial or use the free plan to get a first-hand feel for all these features.
Connecteam: The Better Flock Alternative
Flock can be one of the best team communication software if only it dealt with its frailties. You can still use it if you don’t mind videos failing to load during conference calls or the thread tool isn’t essential to your team’s operations.
However, if these drawbacks sound off-putting, pick the best Flock alternative, like Chanty. I also recommend Connecteam for deskless, remote, and mobile teams looking to streamline communication, scheduling, time tracking, and other workflows. Connecteam is an all-in-one employee management platform that offers features such as:
Efficient Team Communication
If you need an app to keep the team connected and collaborating effectively, look no further than Connecteam’s communication features. Like Flock, Connecteam lets users start 1:1, private, and company-wide conversations and use emojis and reactions to convey their emotions. The social-media-like aesthetics resonate with the modern workforce, making the app incredibly easy to use for beginners.
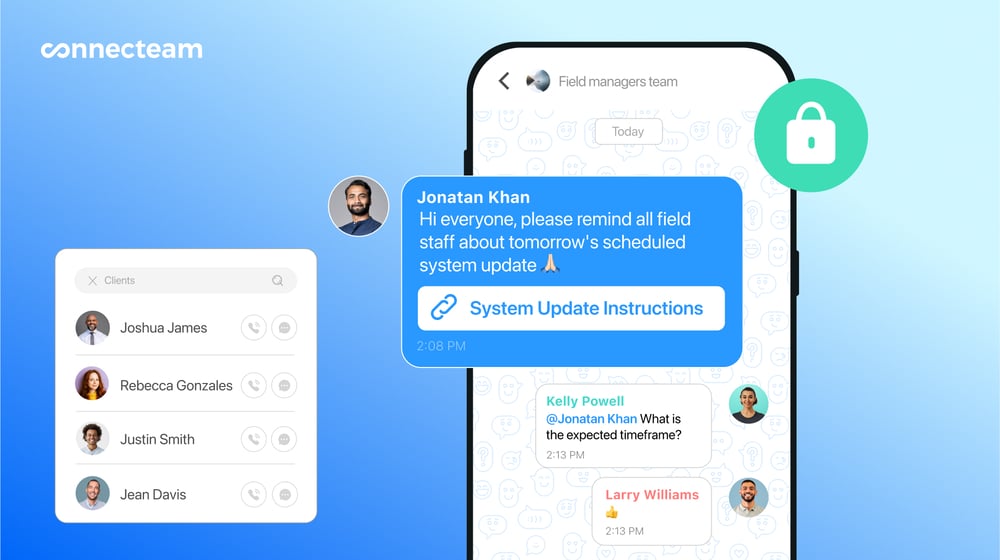
The only minor difference is that Connecteam doesn’t support video conferencing. To make up for the missing feature, it allows you to create a company knowledge base to cover things such as policies and handbooks. You also get the events manager, which comes in handy when you need to promote upcoming events.
Labor-Optimal Shift Scheduling
Connecteam’s easy-to-use auto-scheduler takes into account employee qualification and availability, so everyone is scheduled for the right job at the correct time. This helps eliminate gridlocks that usually emanate from staffing or scheduling issues, so that your company’s operations ticks along nicely.
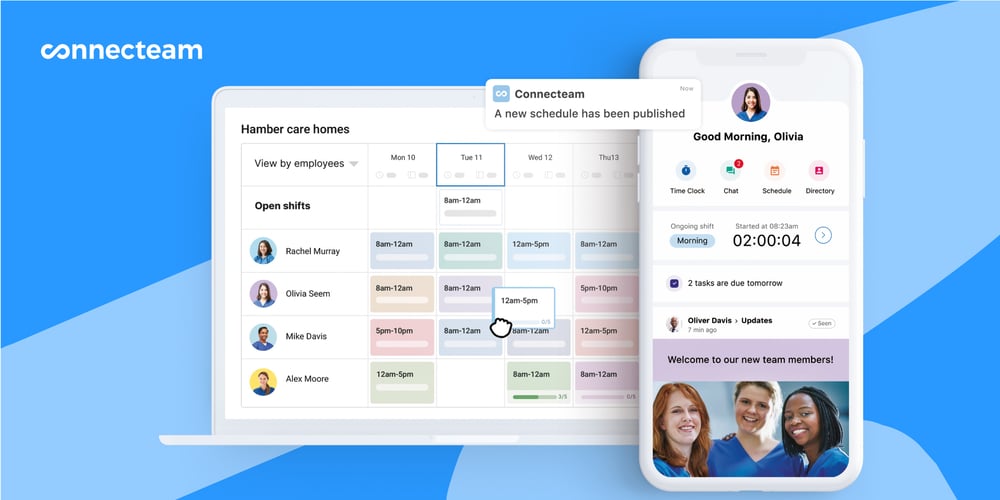
The powerful notification system keeps everyone in the loop to eliminate absenteeism and late arrivals. Employees are notified instantly when the manager publishes or updates the schedule, so they can plan their workweek more effectively. On the other hand, managers are alerted when shift swap and time-off requests trickle in to act upon them promptly.
Accurate and Compliant Time Tracking
Connecteam time tracking features help prevent payroll leakages, while enhancing compliance. The time tracker works seamlessly on iOS and Android devices, so you don’t have to invest in expensive gadgets to track employees’ time. The app is also easy-to-use, so newbies won’t need to get up to speed with guides and tutorials.
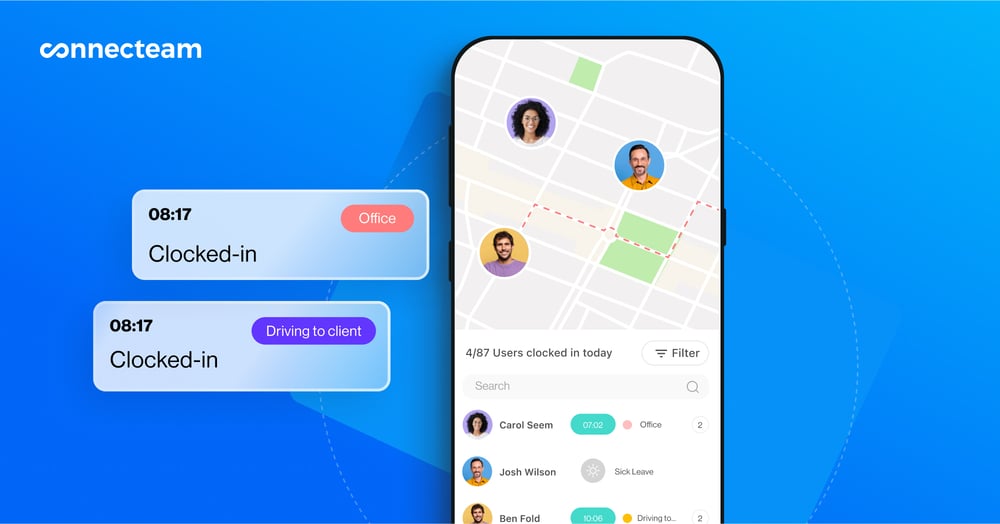
The app tracks employees’ regular hours, breaks, and overtime accurately. One thing I like about Connecteam is its ability to automatically calculate employee pay (including overtime pay) based on their pay rate. Come the end of the month, you’ll only need to download and export payroll reports directly to your accounting software for expedient remuneration.
